一. 常用配置
1. 常用工具
安装tree, 查看文件树形结构:
sudo apt install tree安装VMware Tools:服务器版
sudo apt install open-vm-tools,桌面版sudo apt install open-vm-tools-desktop然后重启。安装vim(编辑器):
sudo apt install vim安装locate搜索命令:
sudo apt install mlocate安装ssh服务:
sudo apt install openssh-server安装LVM:
sudo apt install lvm2安装网络工具:
sudo apt install net-tools安装防火墙:
sudo apt install ufw安装阵列管理工具:
sudo apt install mdadm
2. 设置输入语言切换快捷键

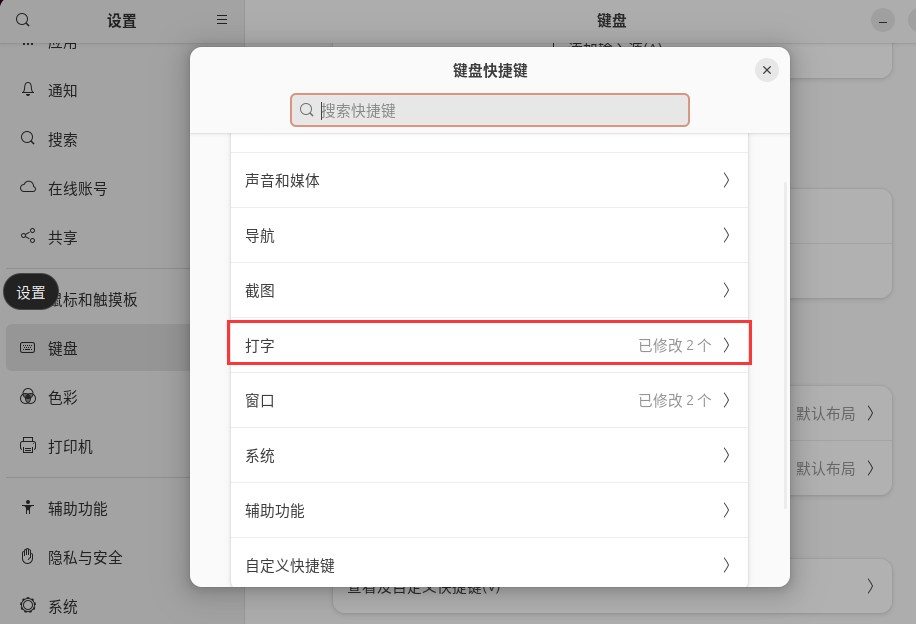
3. 安装Edge
打开官网:
https://www.microsoft.com/zh-cn/edge?form=MA13FJ

4. 移除snap
①删除snap安装的软件
创建一个文件:
vim rmSnap.sh并输入以下内容
for p in $(snap list | awk '{print $1}'); do
sudo snap remove $p
done添加执行权限:
chmod u+x rmSnap.sh执行脚本两次:
sudo ./rmSnap.sh
②删除Snap的Core文件
sudo systemctl stop snapd # 结果 Warning: Stopping snapd.service, but it can still be activated by:snapd.socket
sudo systemctl disable --now snapd.socket # Removed /etc/systemd/system/sockets.target.wants/snapd.socket.
# 下面的类似上面去创建脚本
# umount: /snap/core/*: no mount point specified.
for m in /snap/core/*; do
sudo umount $m
done③删除 Snap 的管理工具
sudo apt autoremove --purge snapd
④删除 Snap 的目录
rm -rf ~/snap
sudo rm -rf /snap
sudo rm -rf /var/snap
sudo rm -rf /var/lib/snapd
sudo rm -rf /var/cache/snapd⑤配置 APT 参数:禁止 apt 安装 snapd
# 执行下面命令,设置
sudo sh -c "cat > /etc/apt/preferences.d/no-snapd.pref" << EOL
Package: snapd
Pin: release a=*
Pin-Priority: -10
EOL
# 运行以下命令以确保 APT 配置已更新
sudo apt update
# 安装进行验证
sudo apt install snapd
# 显示下面,表示禁用成功
# Reading package lists... Done
# Building dependency tree... Done
# Reading state information... Done
# Package snapd is not available, but is referred to by another package.
# This may mean that the package is missing, has been obsoleted, or
# is only available from another source
# E: Package 'snapd' has no installation candidate⑥禁用 snap Firefox 的更新(Server 版也可以配置)
sudo sh -c "cat > /etc/apt/preferences.d/no-firefox.pref" << EOL
Package: firefox
Pin: release a=*
Pin-Priority: -10
EOL
# 使其生效
sudo apt update⑦现在服务器版安装桌面环境也没有 Snap!
sudo apt install ubuntu-desktop #完整 GNOME 桌面环境包括 LibreOffice、视频播放器、游戏等等
sudo apt install ubuntu-desktop-minimal #仅浏览器和基本工具
sudo reboot⑧安装软件商店和 Firefox
上述操作后,可以安装 deb 格式的软件商店和 Firefox。
安装 Gnome 软件商店
sudo apt install gnome-software
# 确认没有 snapd 在按 y
#sudo apt install --install-suggests gnome-software
# 网传使用 `--install-suggests` 参数防止安装上 Snap 版本的软件包管理器,本例无效。安装 DEB 格式的 Firefox
添加 Firefox 官方 PPA(Personal Package Archives)仓库
sudo add-apt-repository ppa:mozillateam/ppa
将 Firefox 官方 PPA 仓库中的 firefox 设为高优先级:
sudo sh -c "cat > /etc/apt/preferences.d/mozillateam-firefox.pref" << EOL
Package: firefox*
Pin: release o=LP-PPA-mozillateam
Pin-Priority: 501
EOL
现在可以安装最新版的 deb 版 Firefox
sudo apt update
apt list firefox #现在已经不是 Snap firefox
sudo apt install firefox
# 或者 Firefox ESR
sudo apt install firefox-esr⑨恢复 Snap 的方法
只需要删除上面的配置文件,即可重新使用 Snap 软件包。
sudo rm /etc/apt/preferences.d/no-snap.pref
sudo rm /etc/apt/preferences.d/no-firefox.pref
sudo rm /etc/apt/preferences.d/mozillateam-firefox.pref
sudo apt update
sudo snap install snap-store
sudo apt install firefox二. VMware
1. 安装虚拟机VMware
通过虚拟机软件,可以将一台物理计算机虚拟成多台计算机,称为虚拟机。这些虚拟机可以安装不同的操作系统,而在物理硬盘上,这些虚拟机通常是一个磁盘文件或者一个目录。
博通收购VMware后,向个人用户免费了vmaware虚拟机的workstation和Fusion,windows,linux,macos的版本。
注意:分配给虚拟机的资源,若虚拟机没有使用,主机可以使用这些分配给虚拟机的资源!!!
①官网
②注册
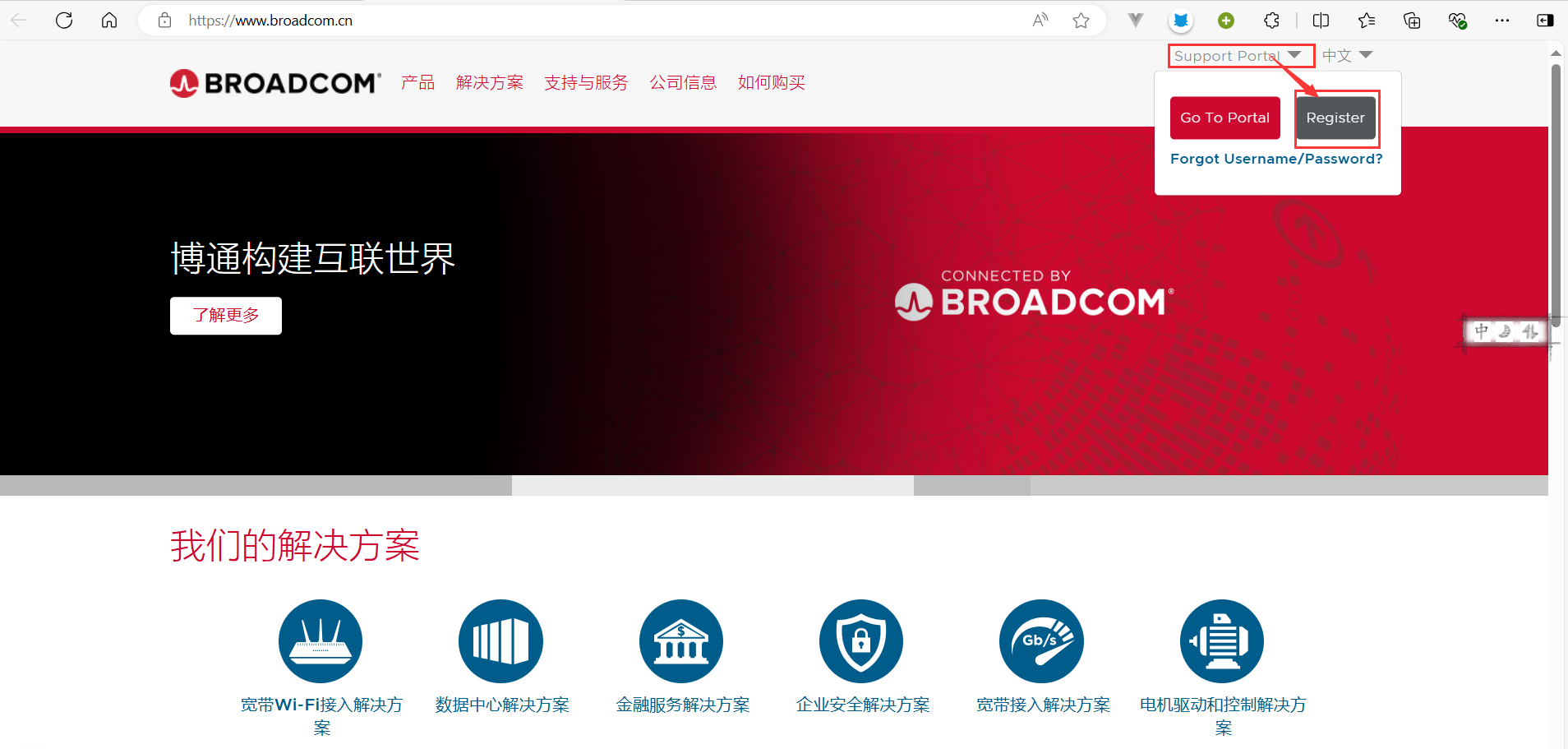
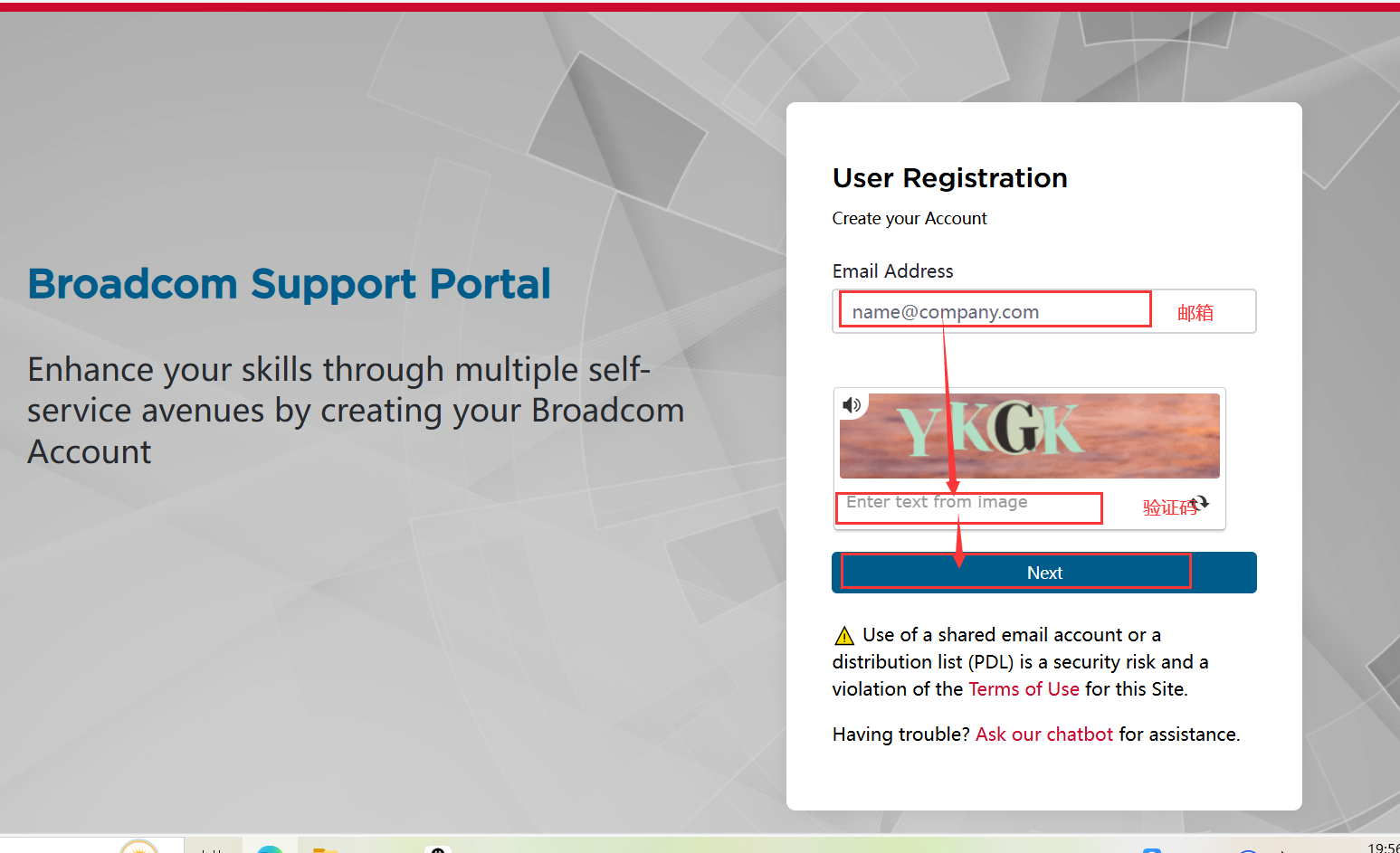
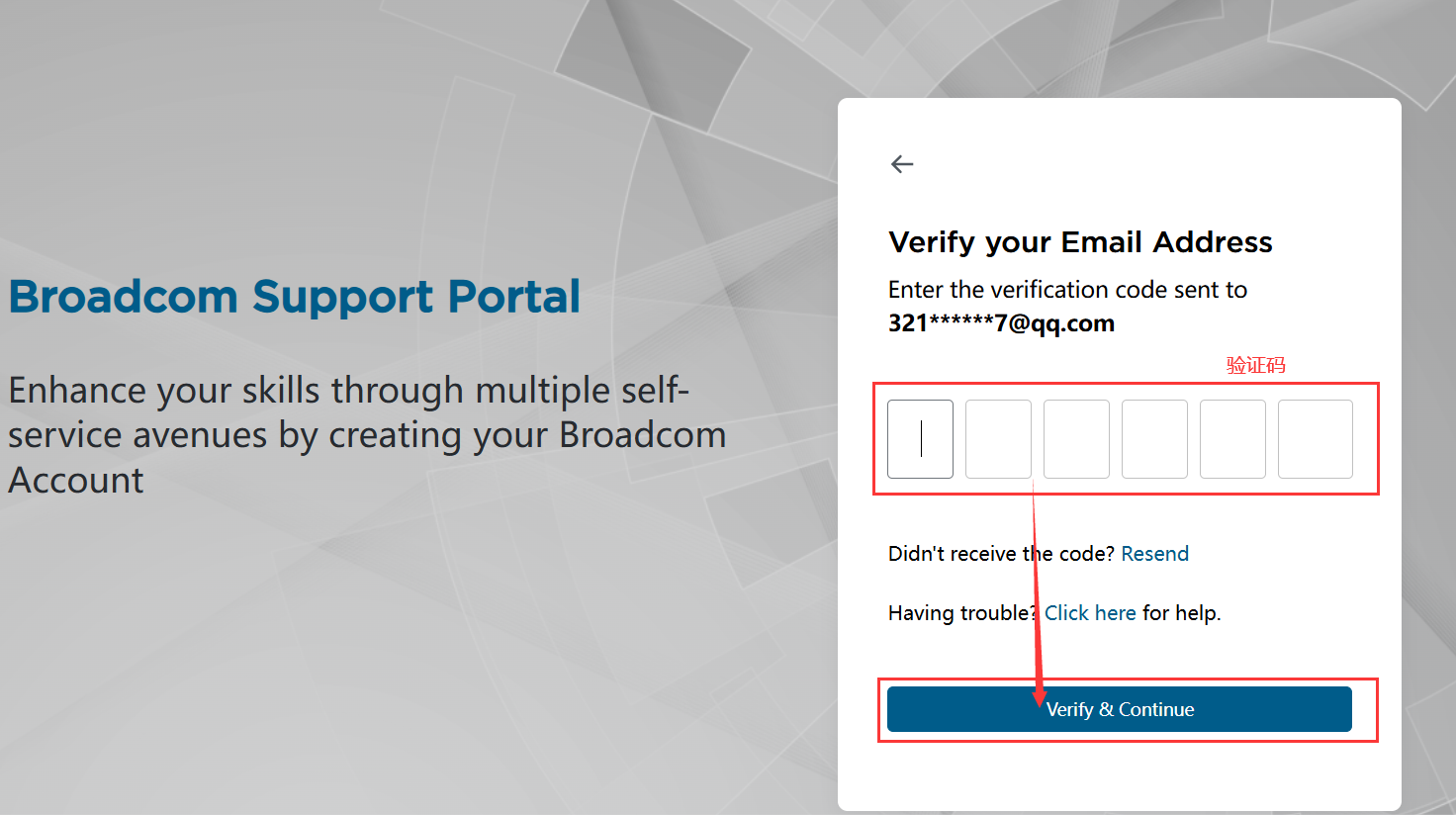
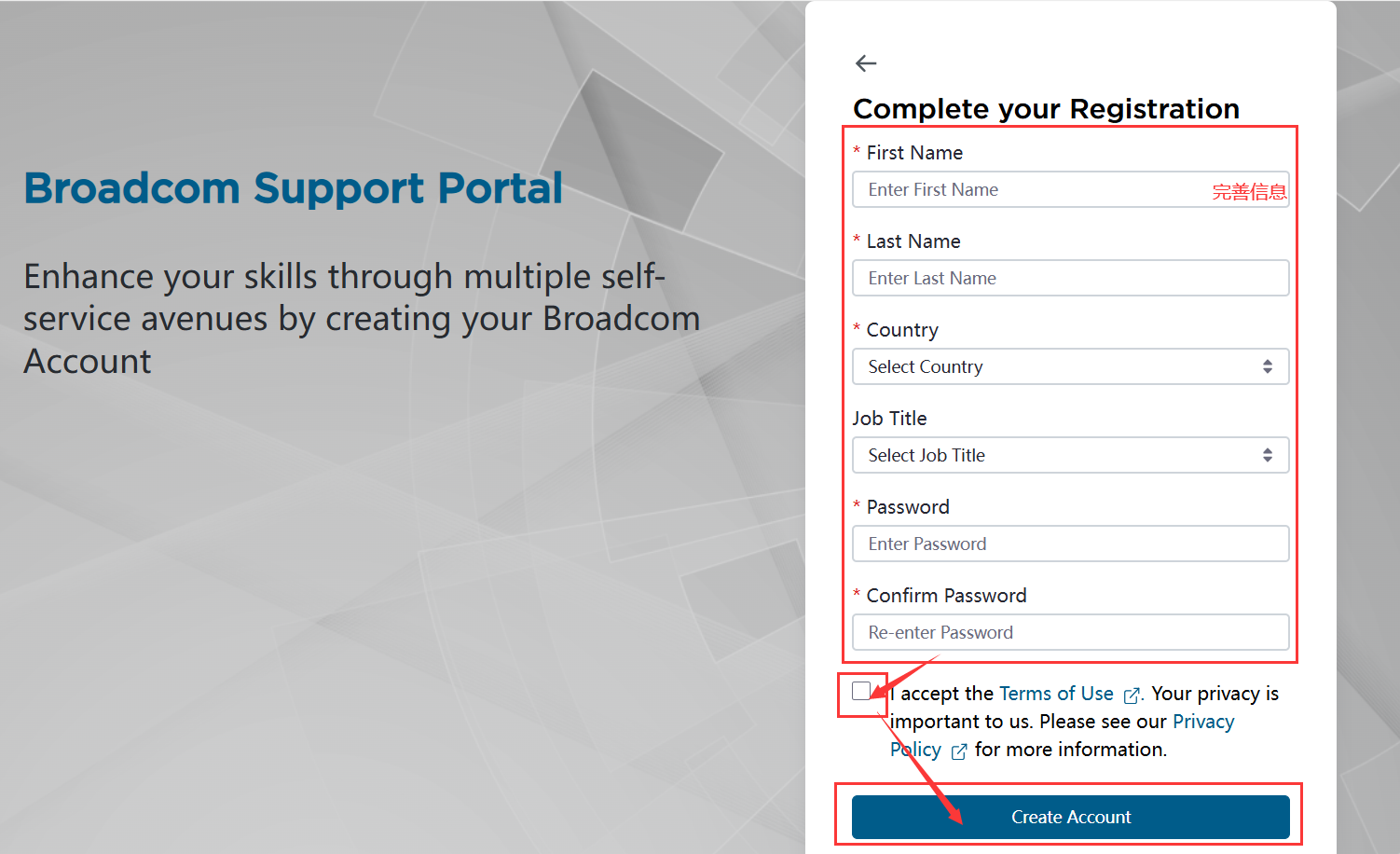
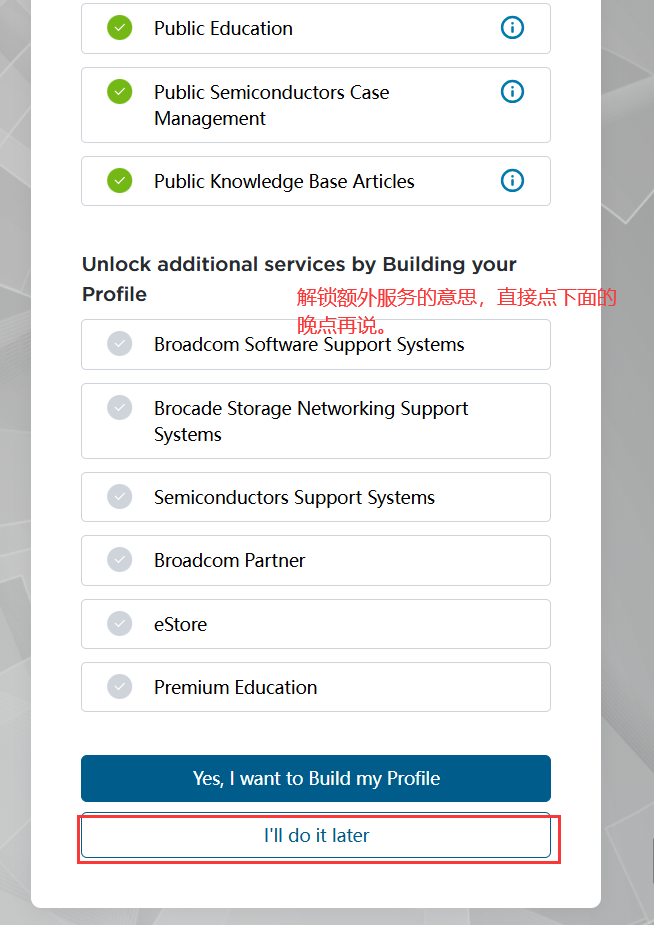
③登录

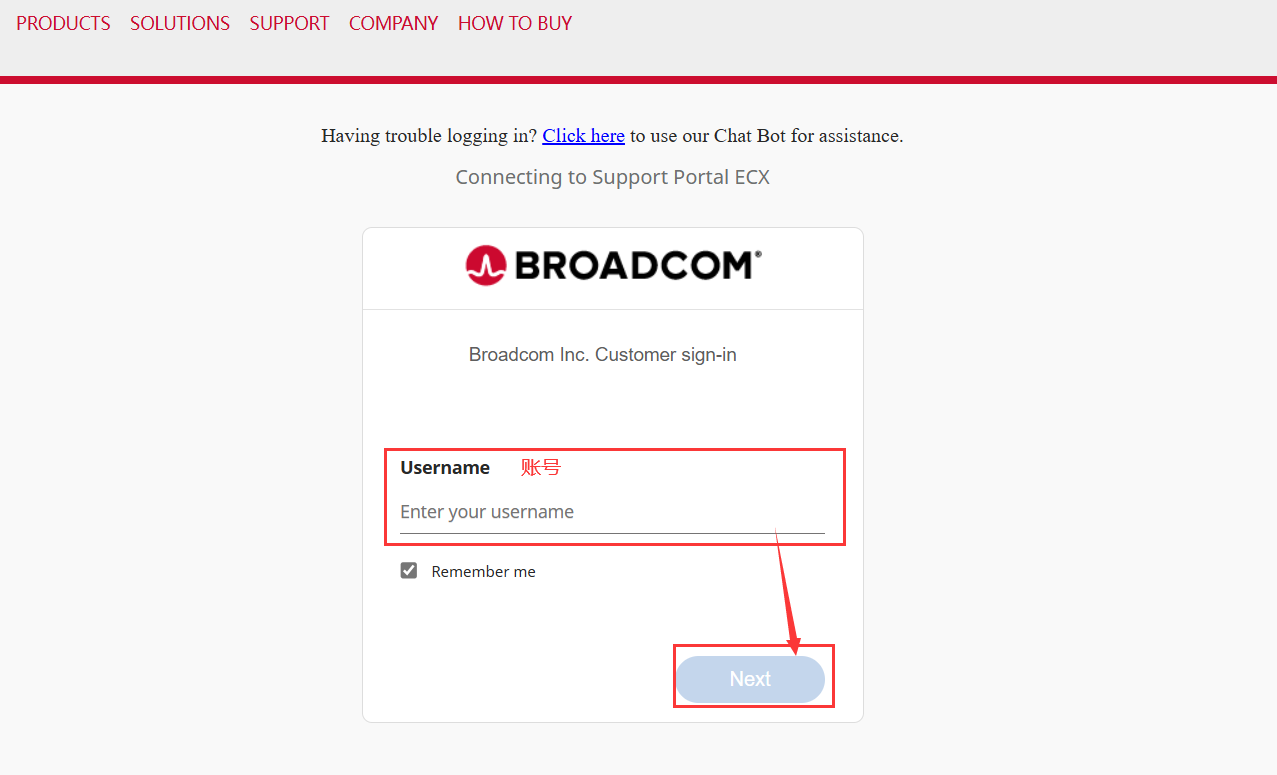
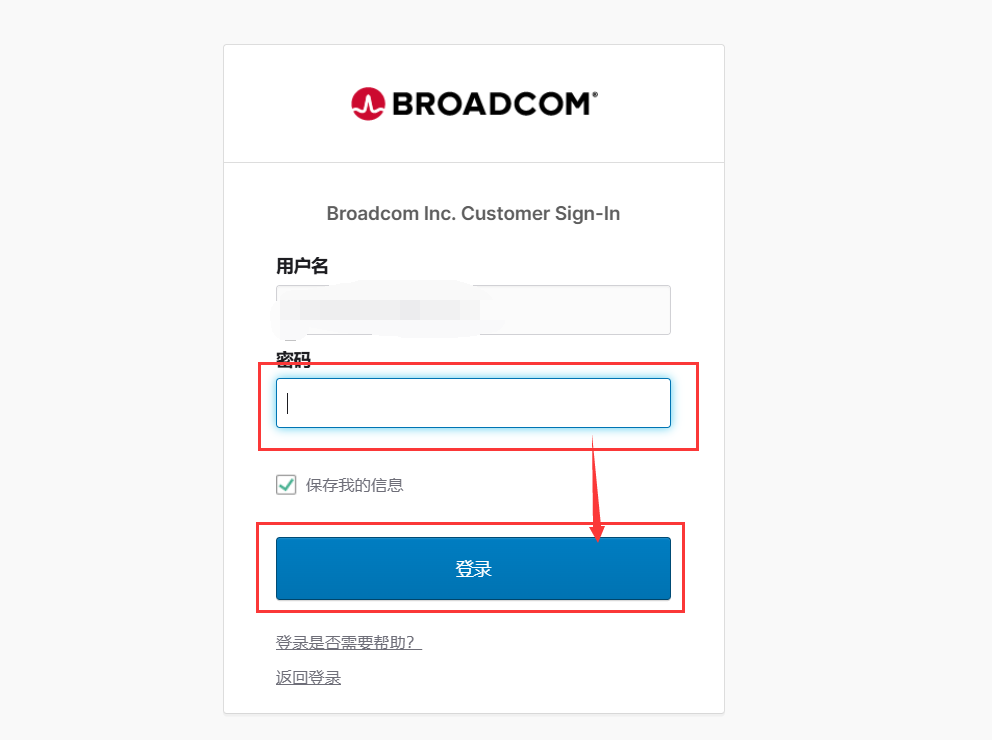
④下载
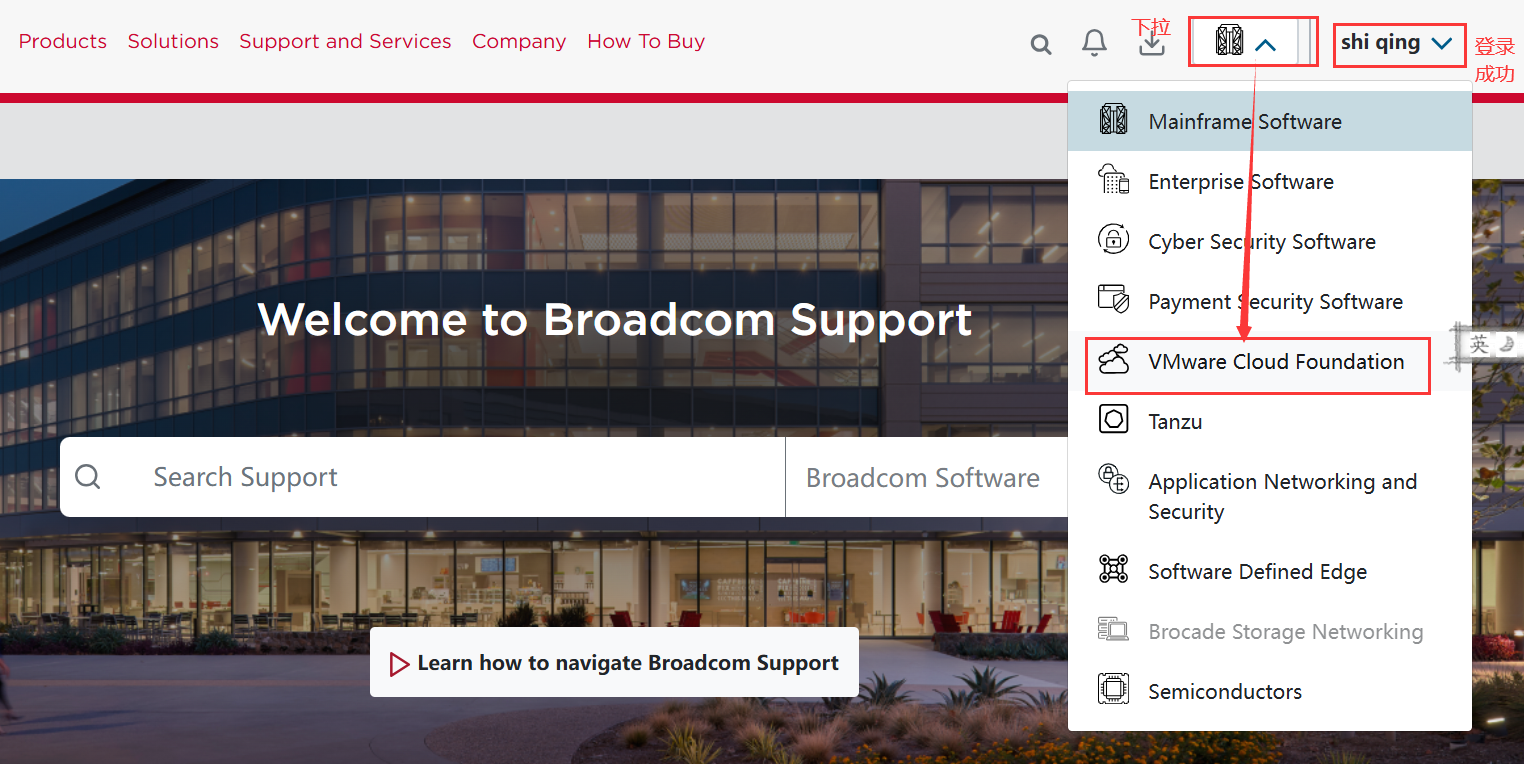
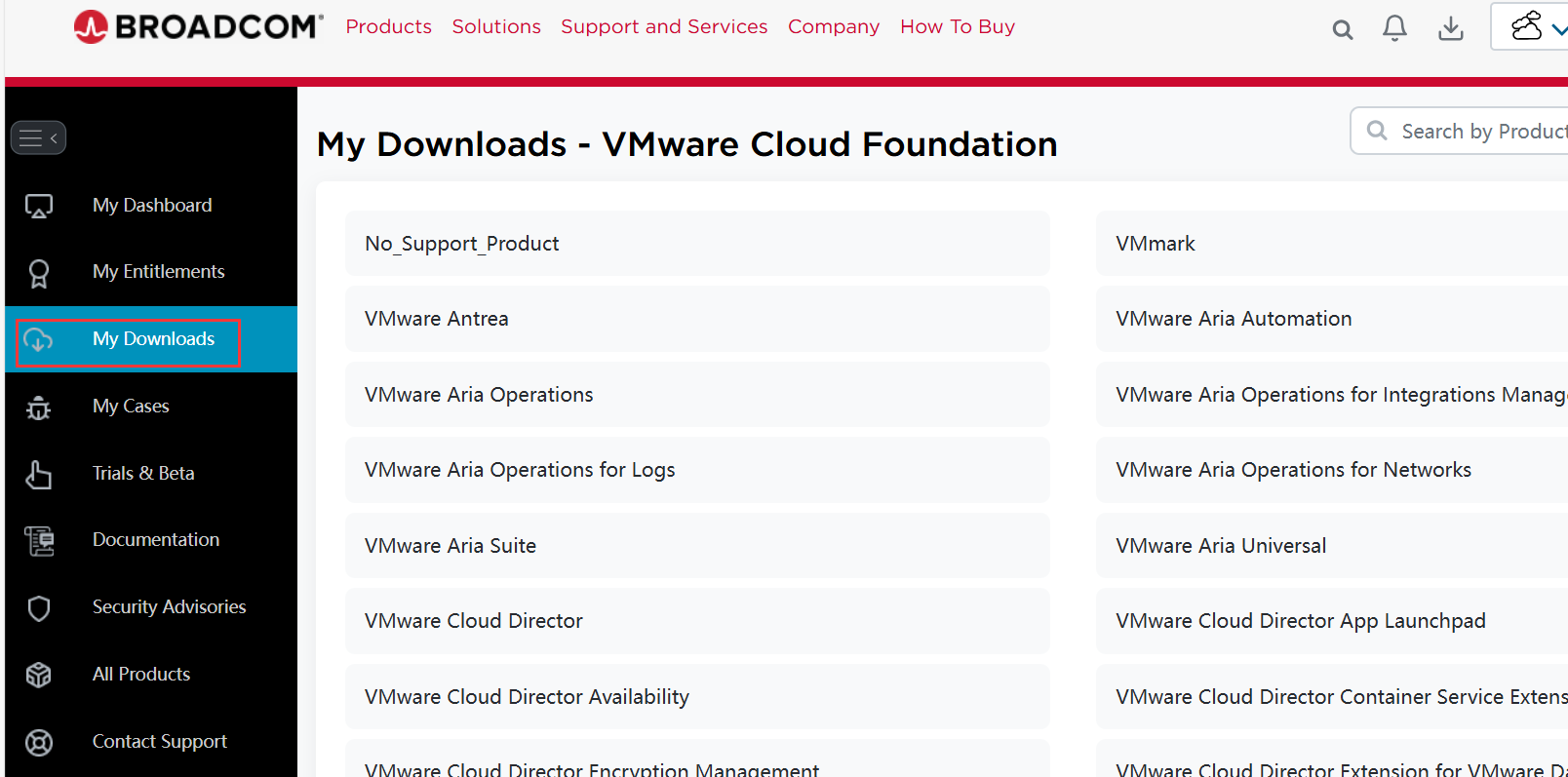

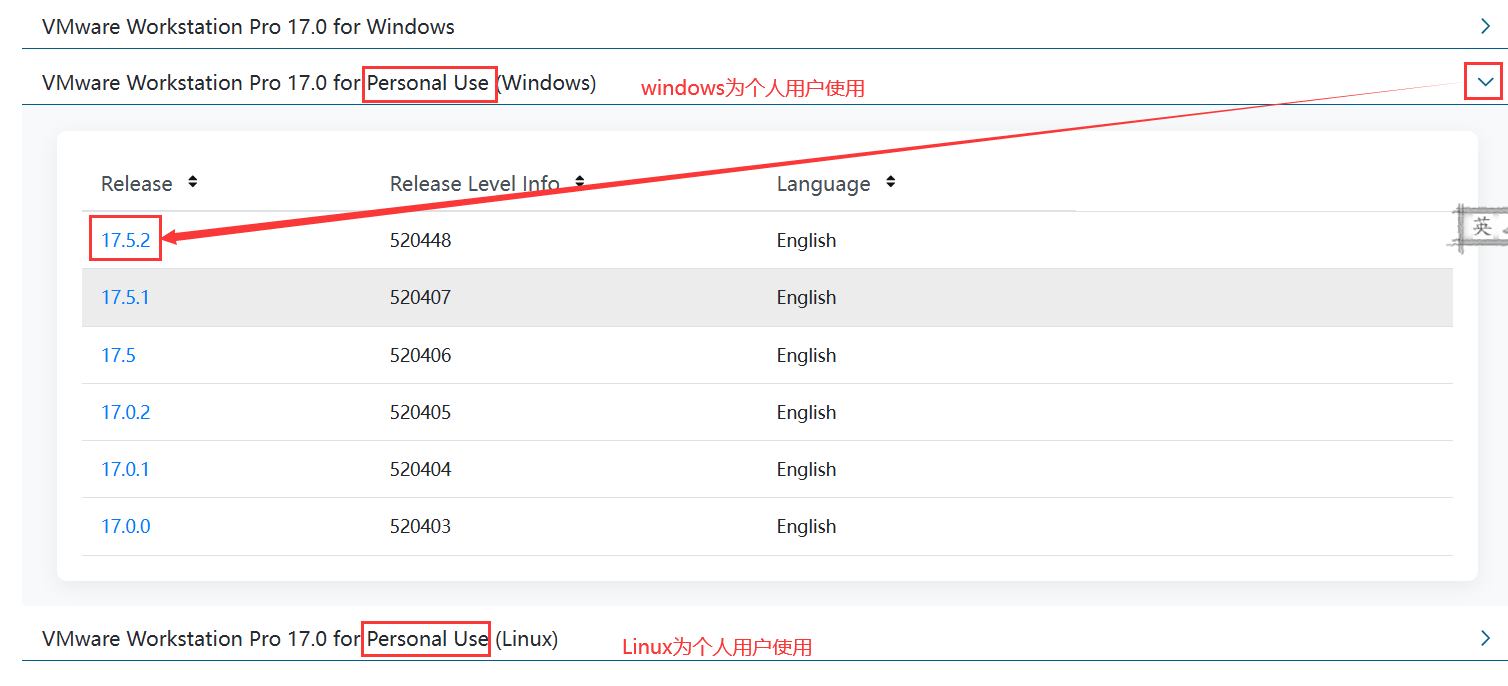




⑤安装




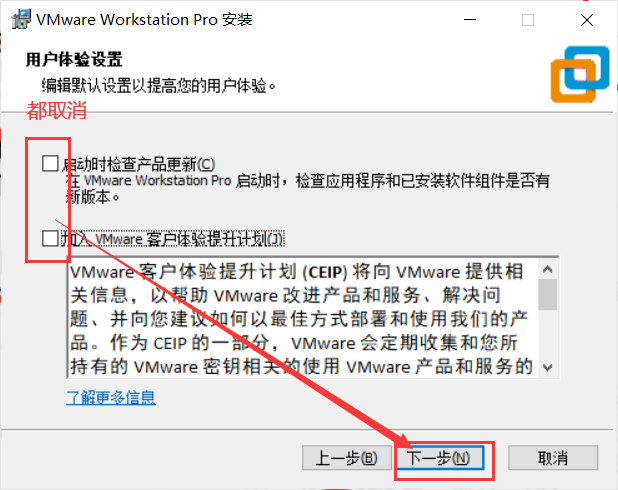
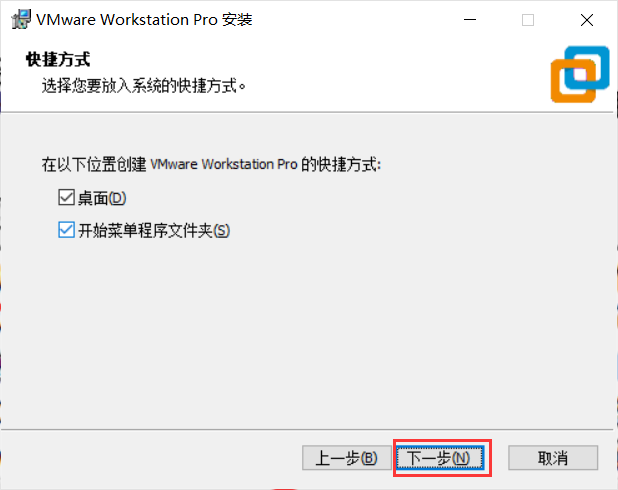

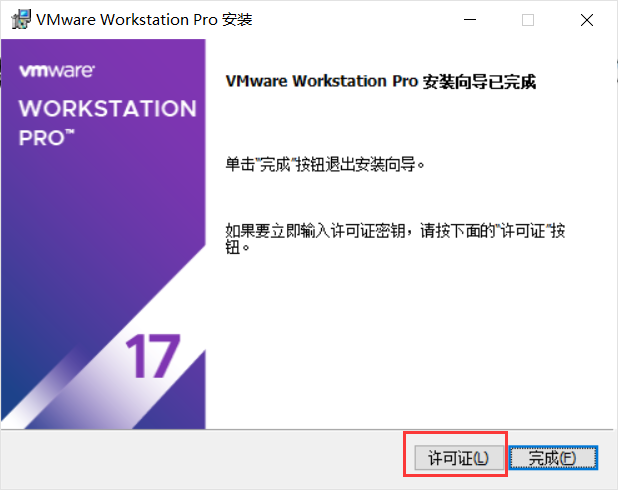



2. 通过ISO镜像文件安装Ubuntu
ISO镜像文件是一种光盘映像文件格式,通常用于存储光盘的完整副本,包括文件系统、目录结构和所有文件。ISO文件常用于分发操作系统、软件和其他大型数据集。其文件扩展名通常为 .iso。
①下载镜像
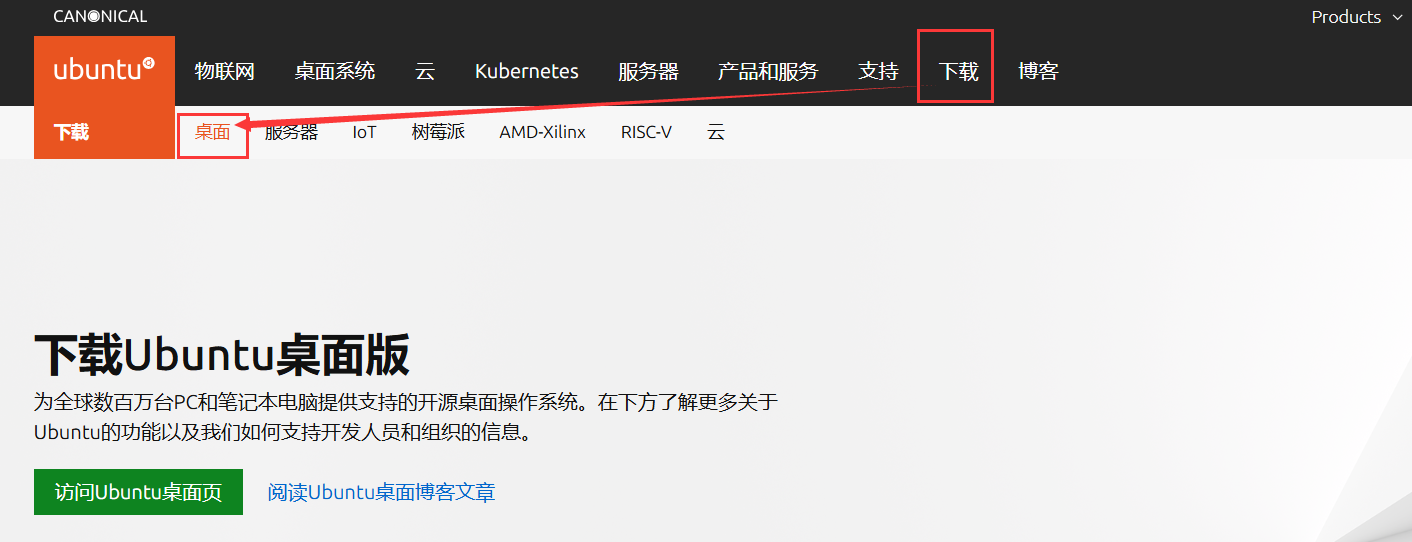
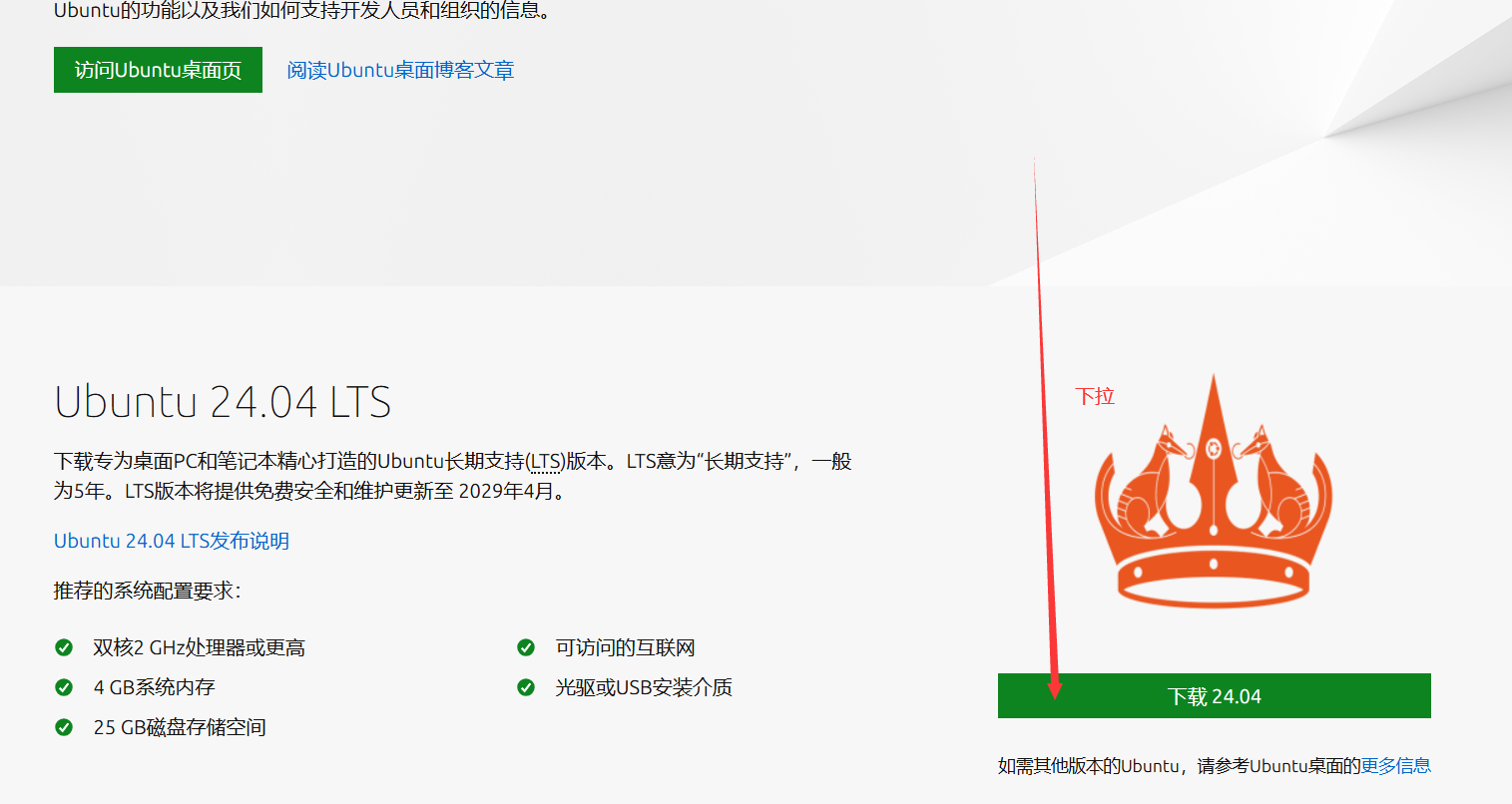


②安装桌面版

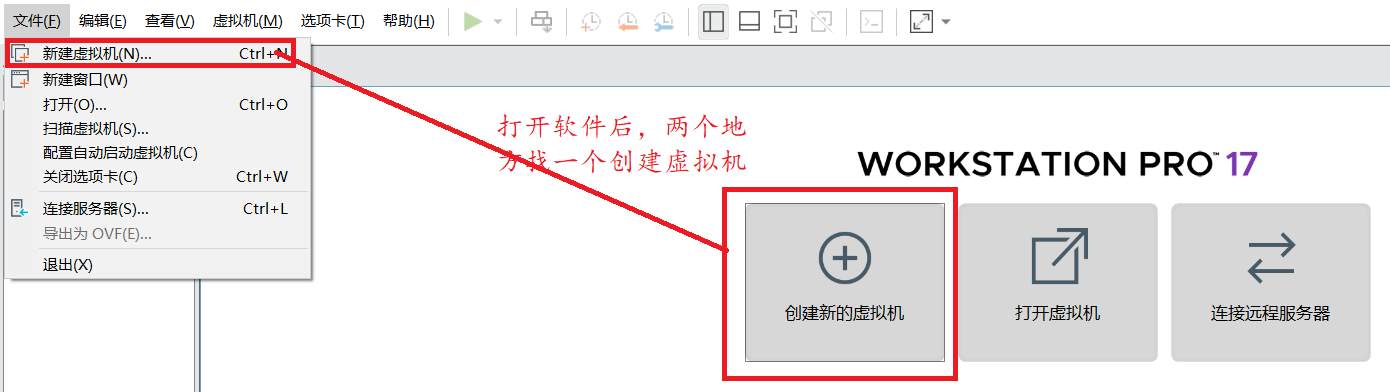
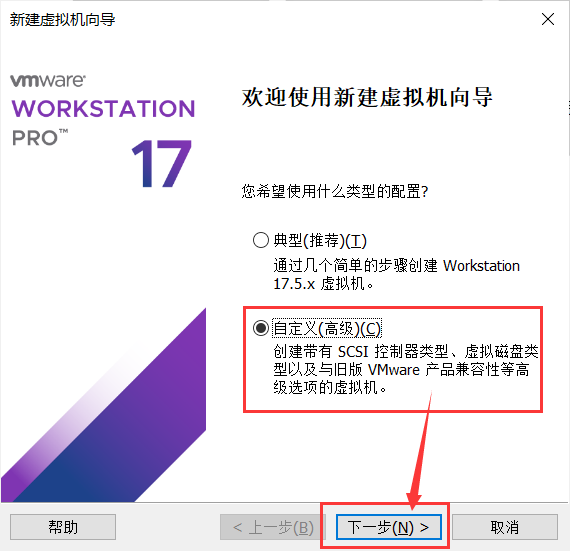





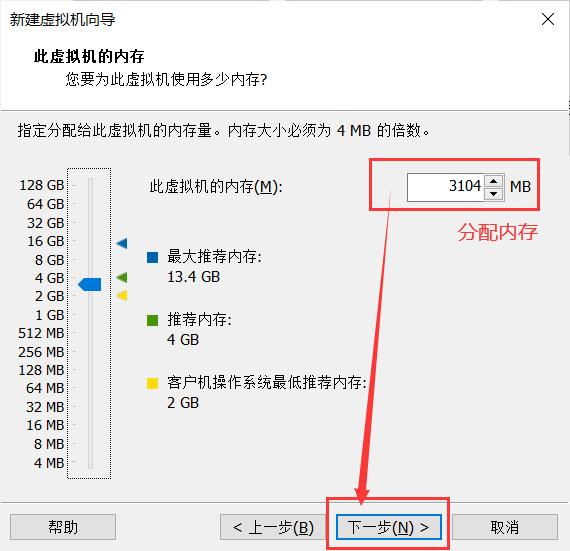


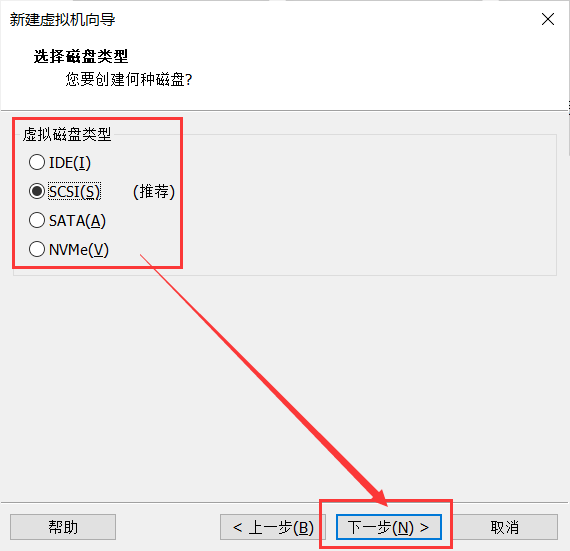
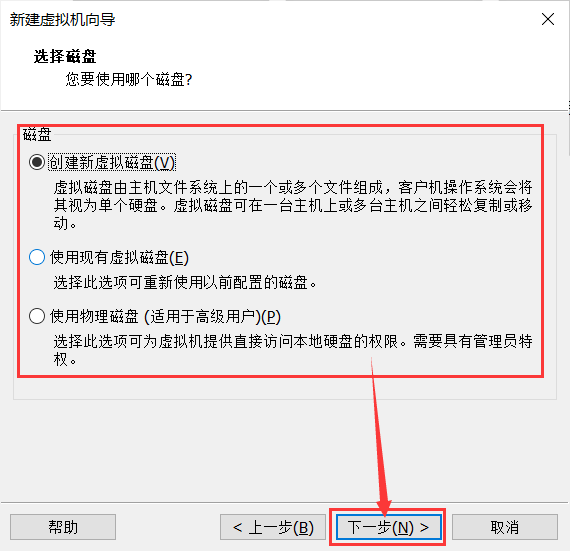
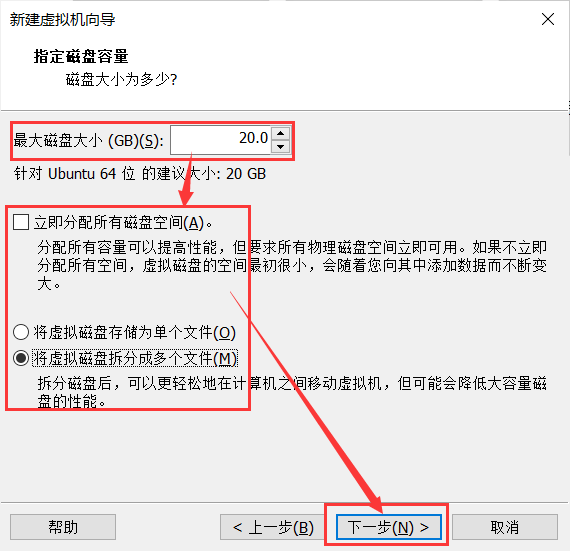

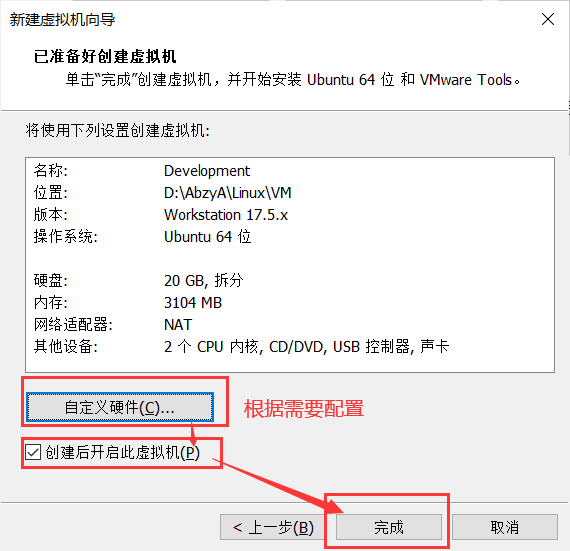
启动
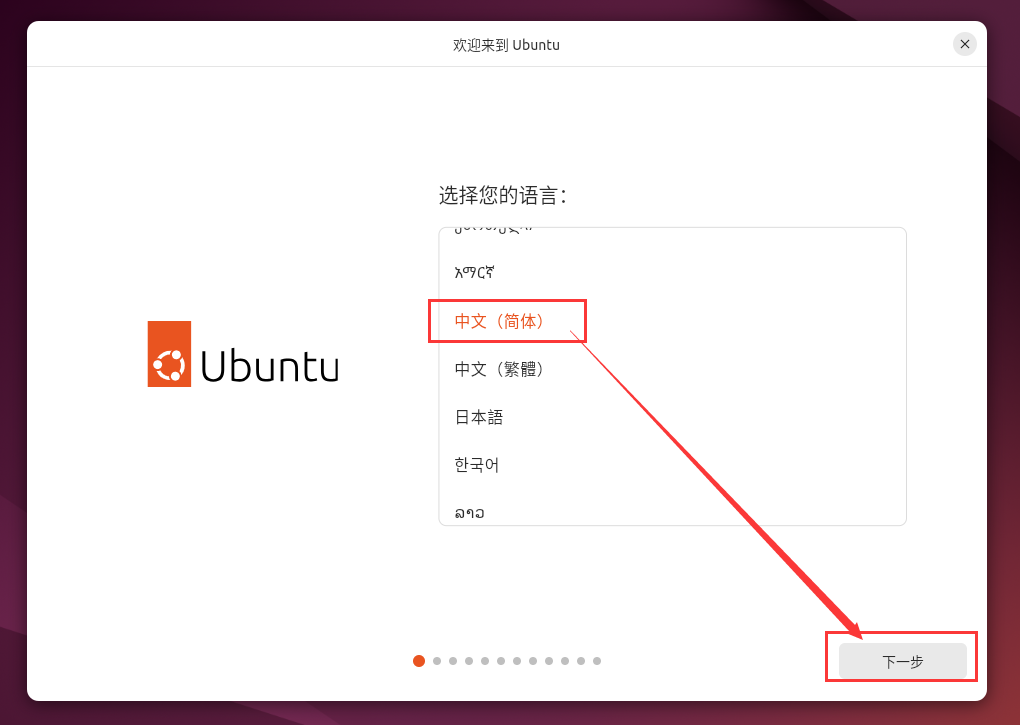
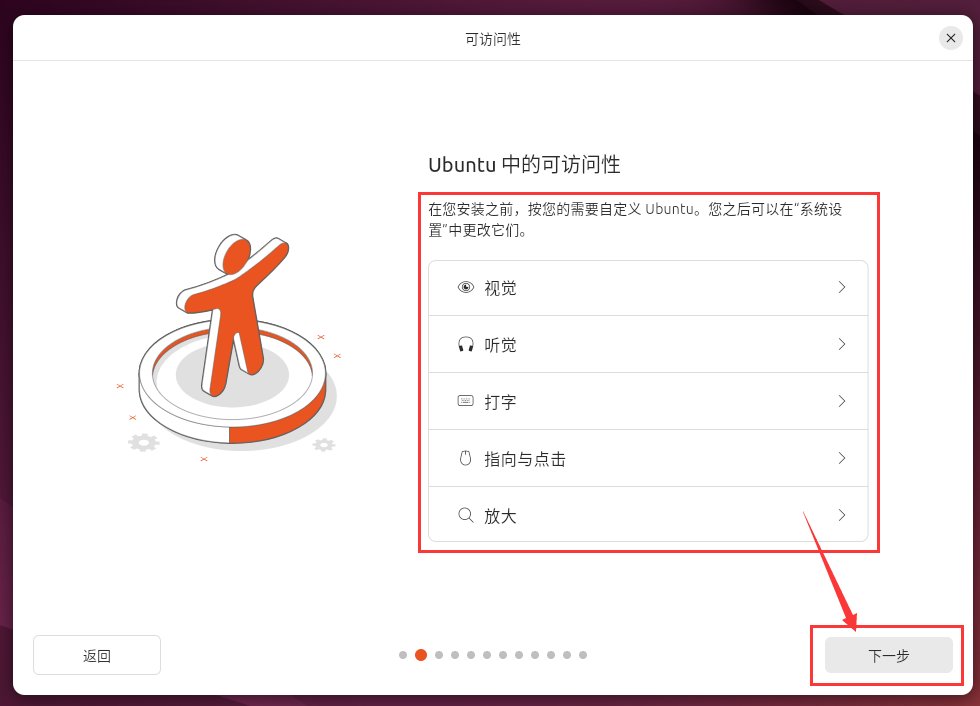




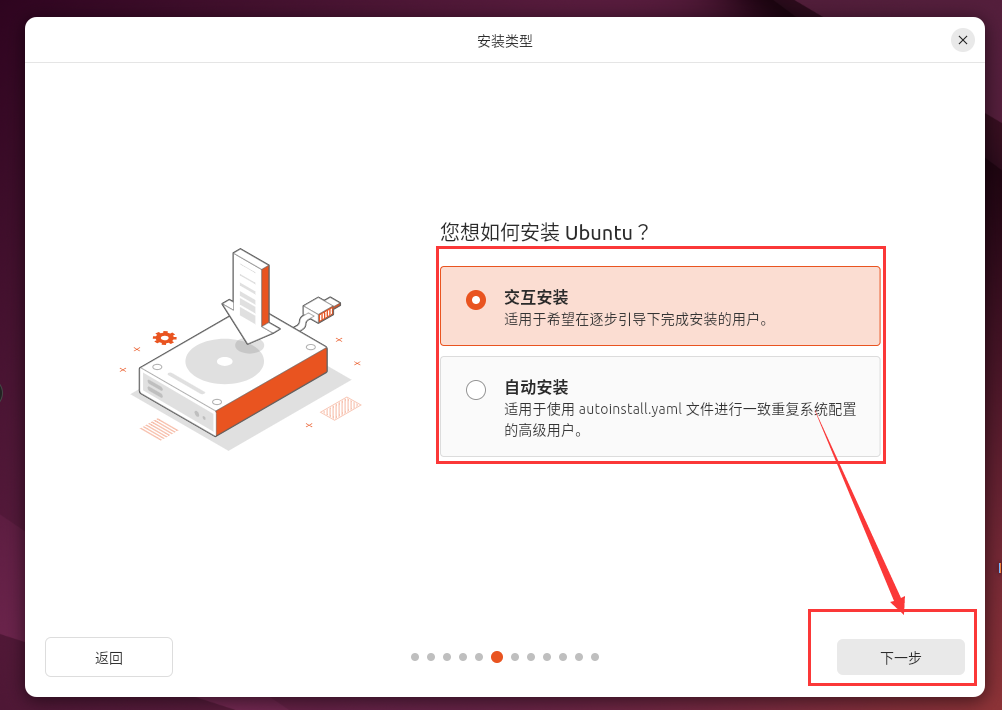
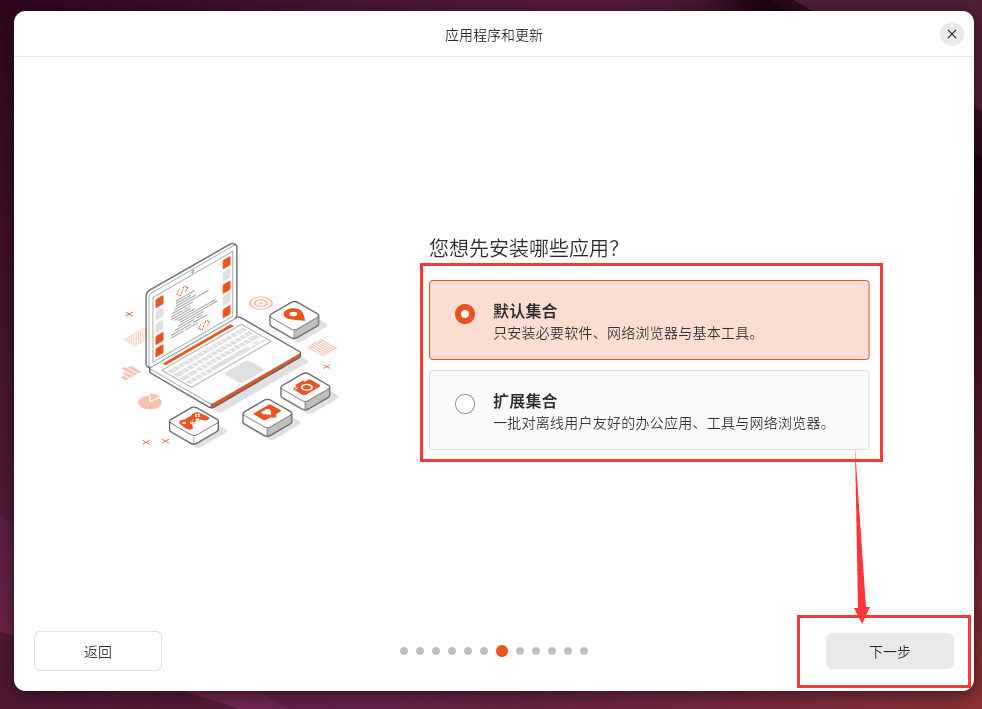
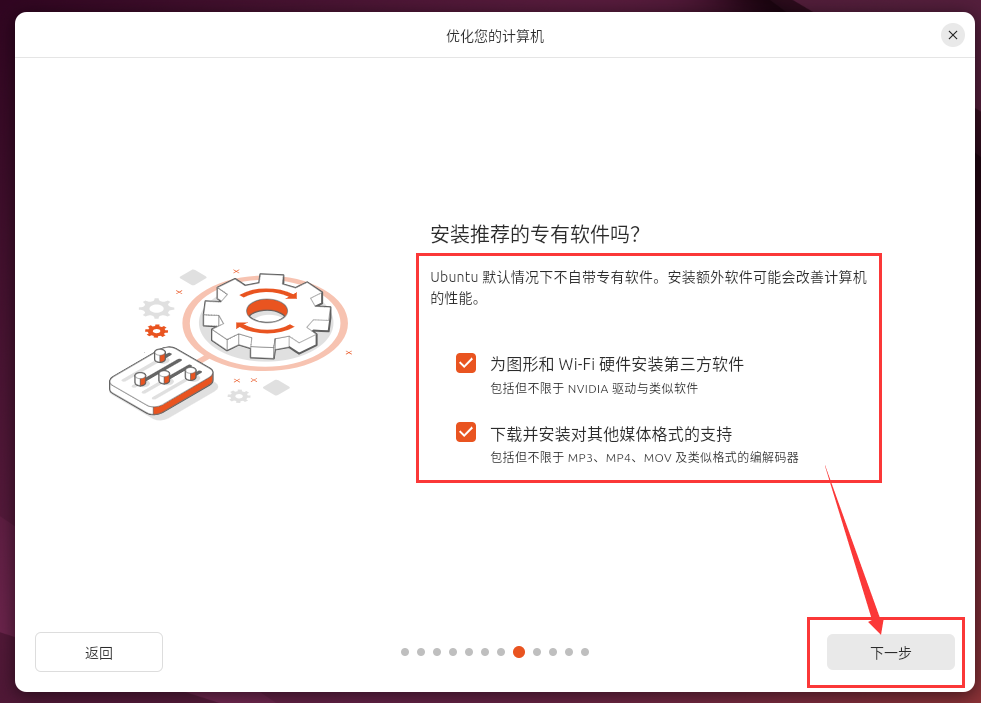


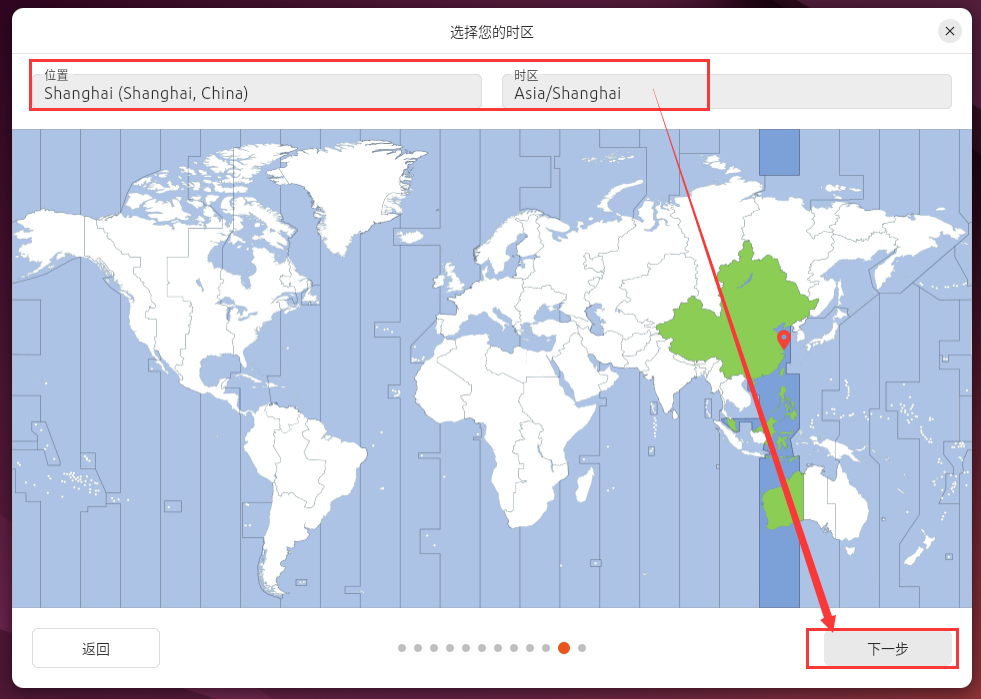
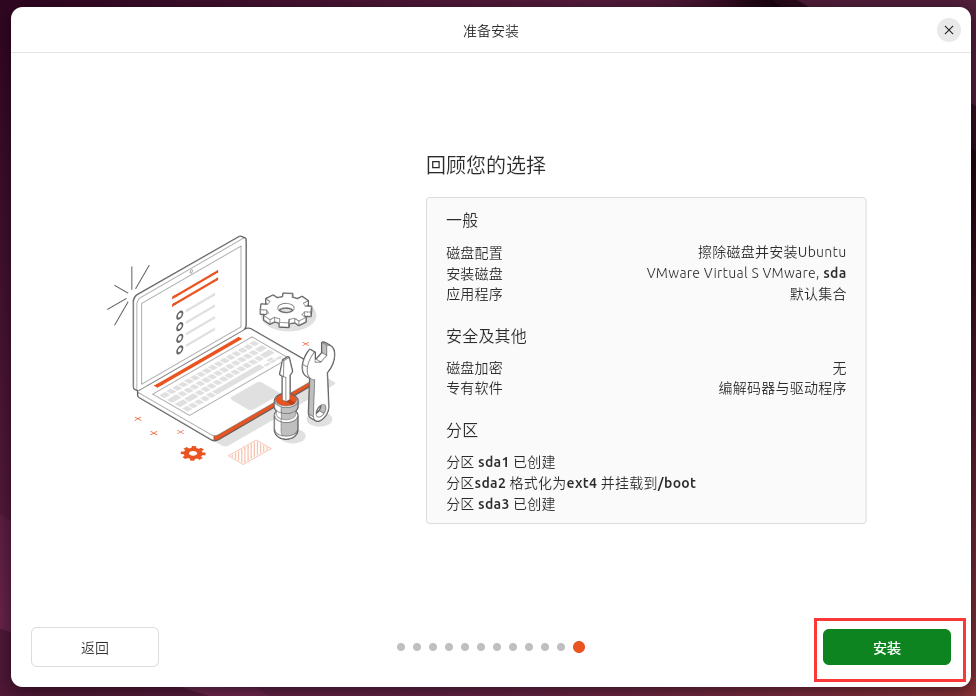
③安装服务器版


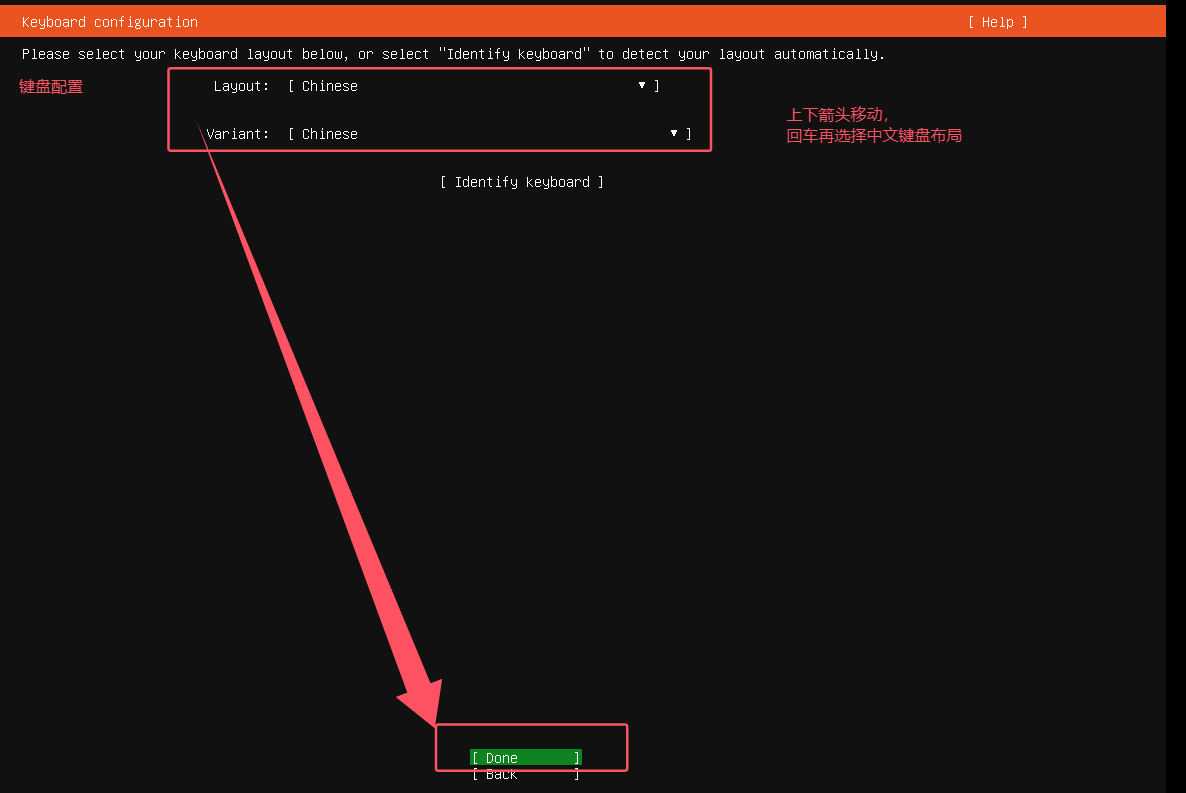

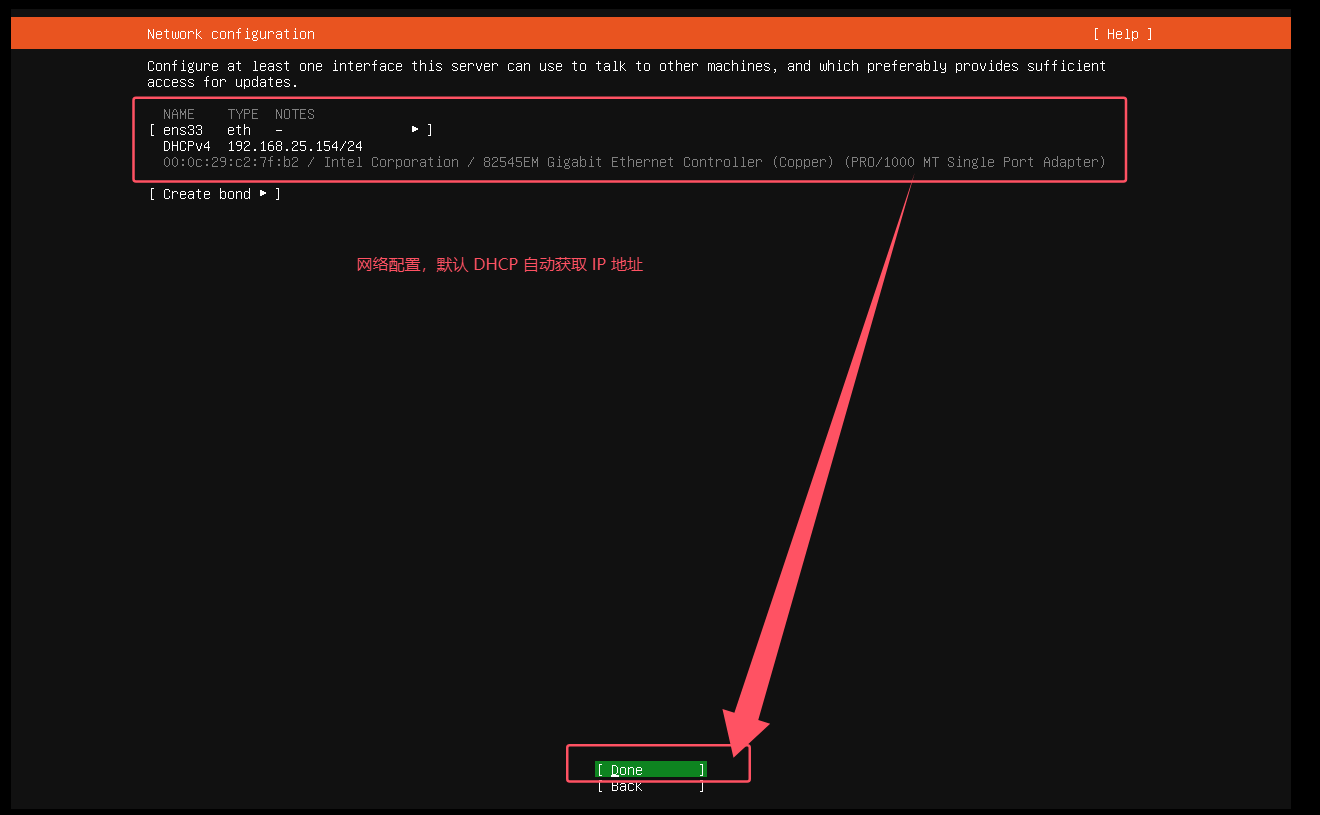

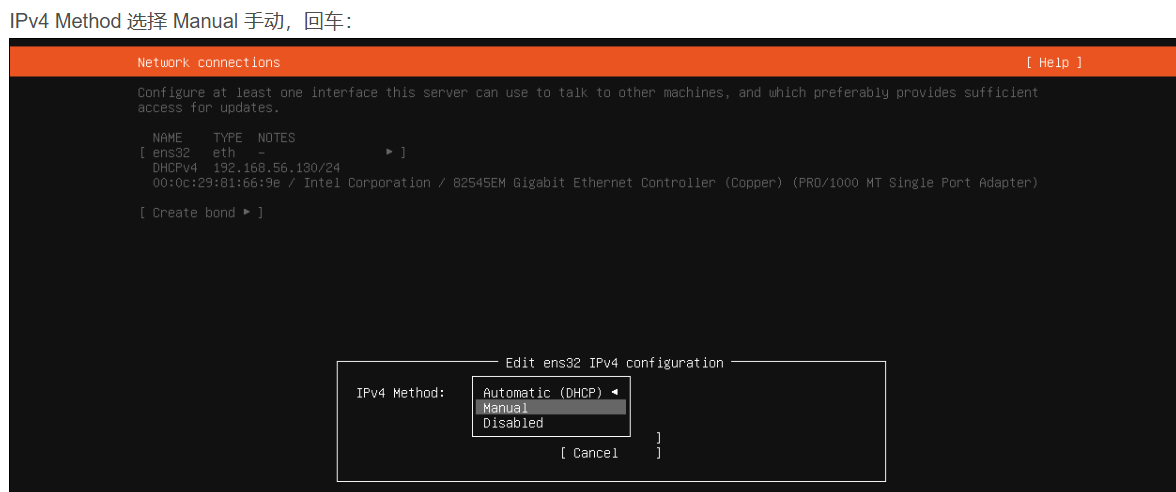
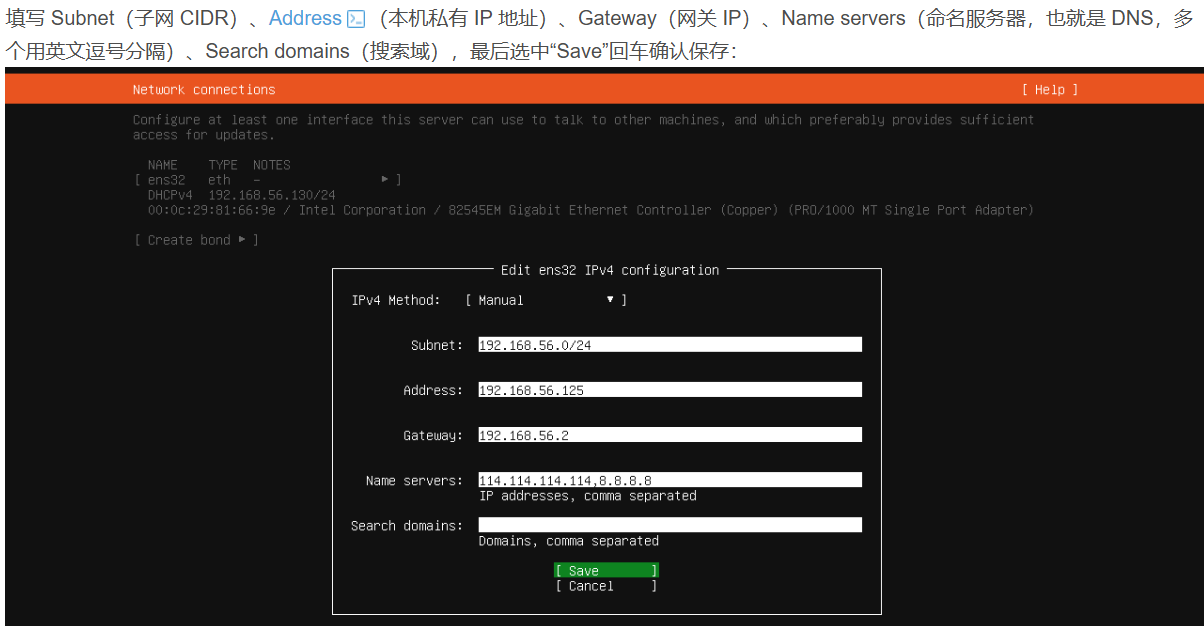








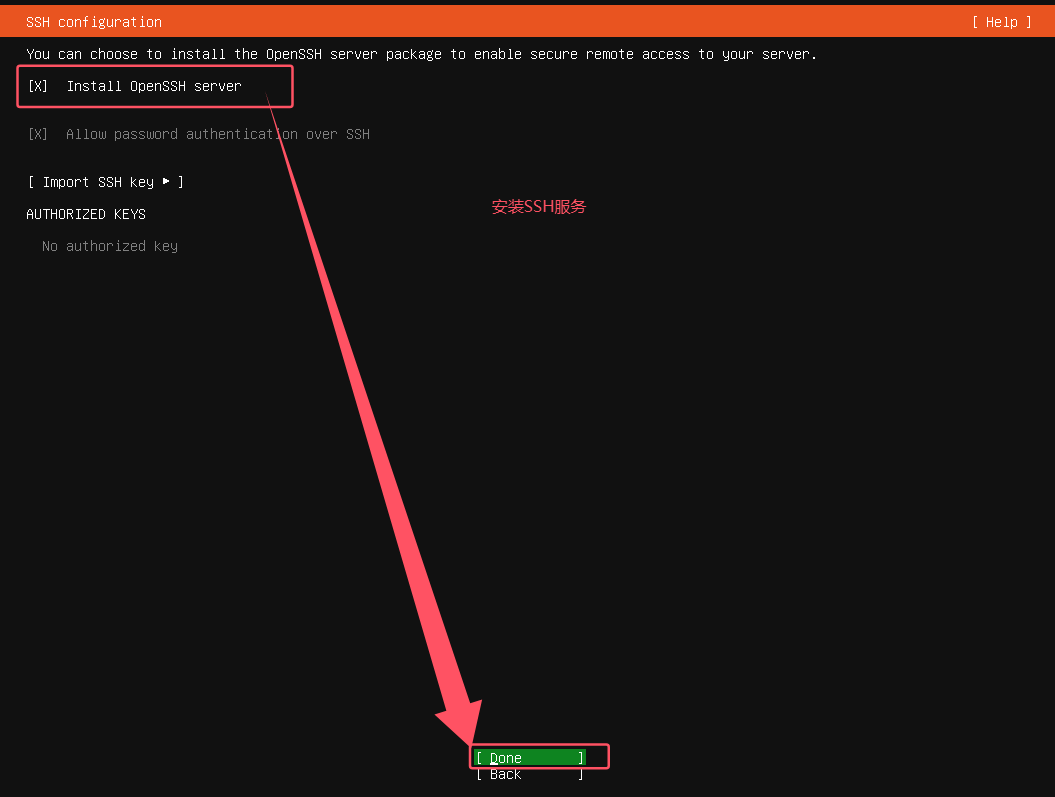
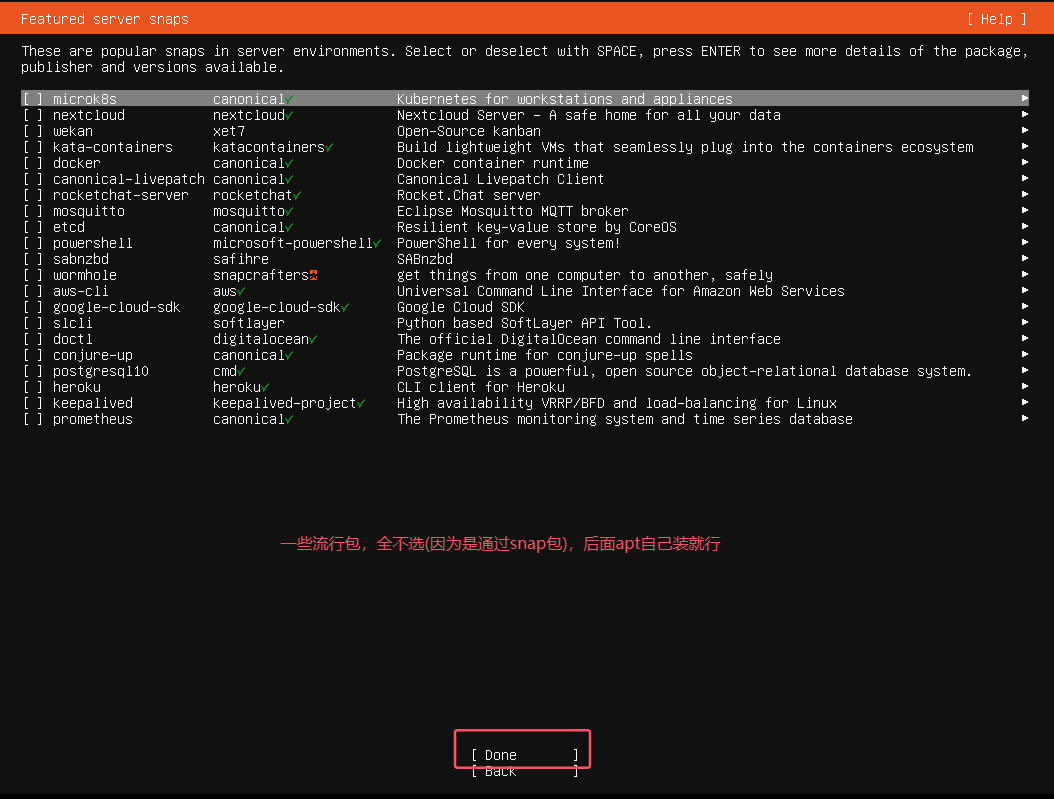



三. WSL
1. 介绍
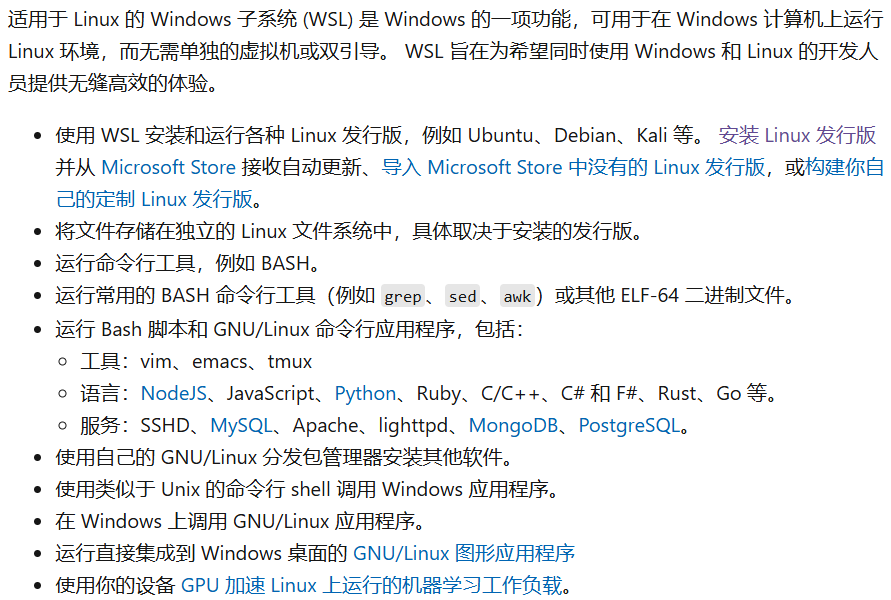

2. WSL命令
wsl -l -v查看已存在分支及状态.wsl -d 虚拟机名若虚拟机没有启动则启动,已启动则进入其shell界面。






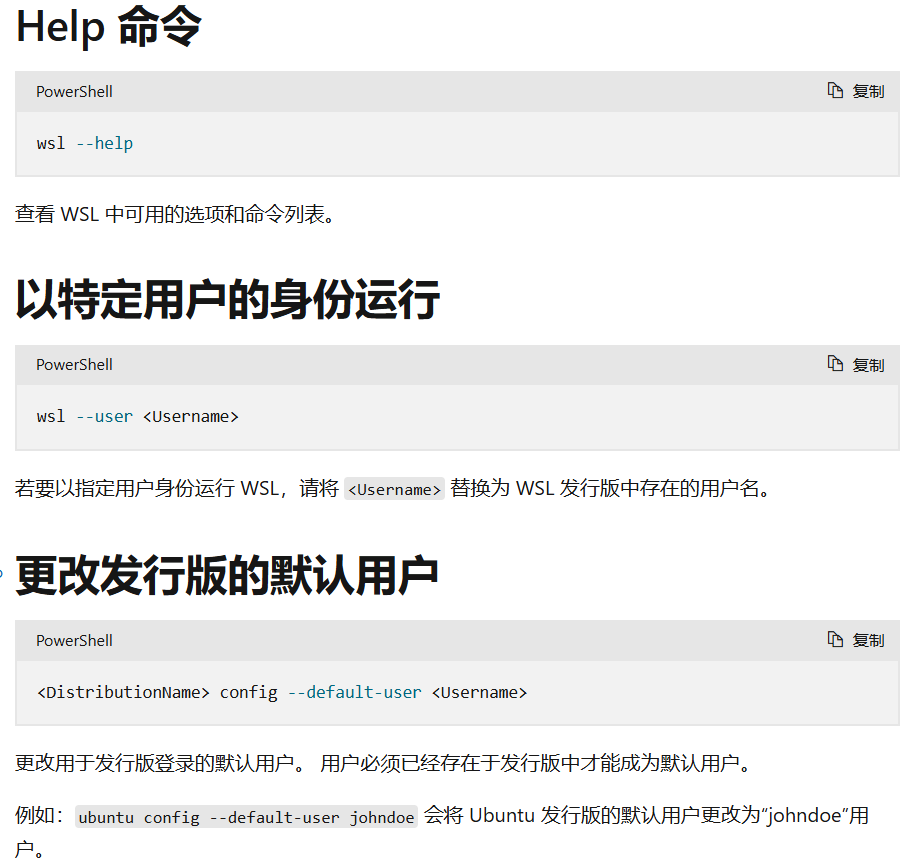
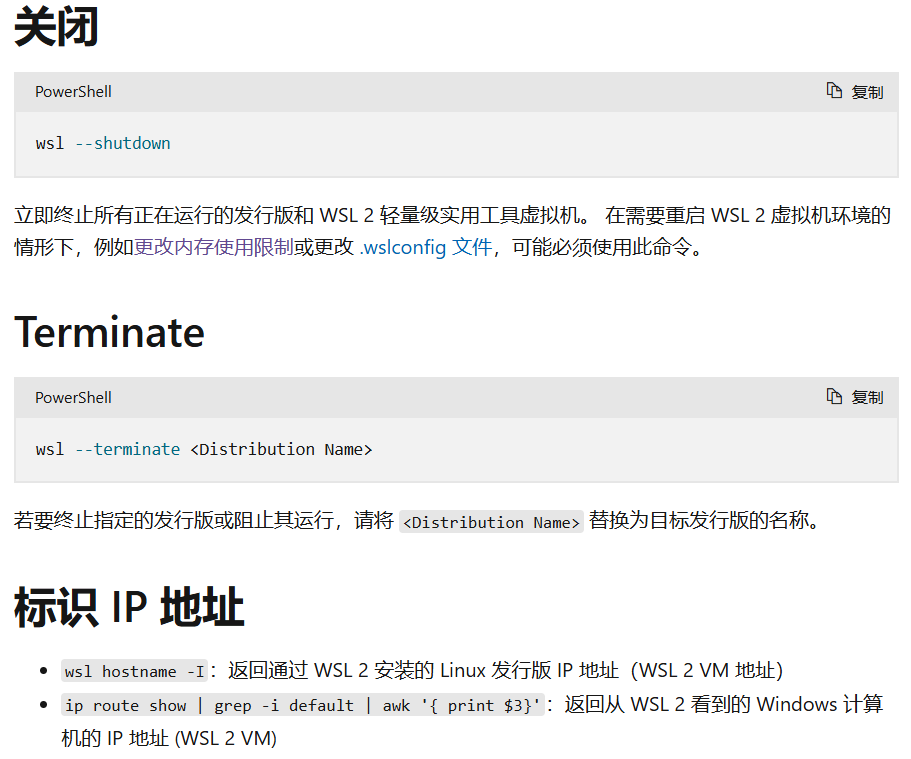
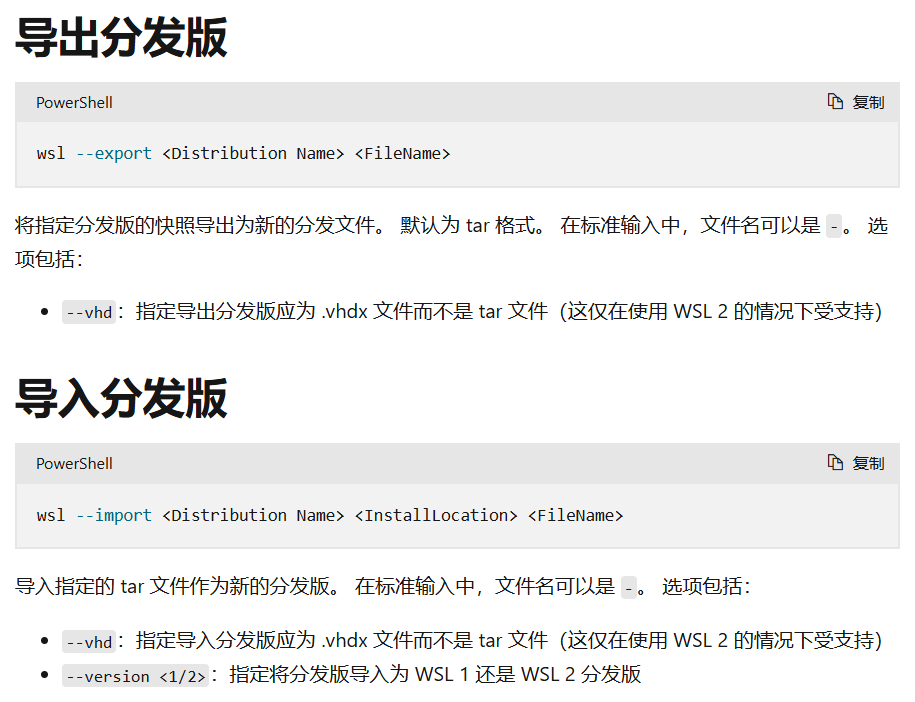
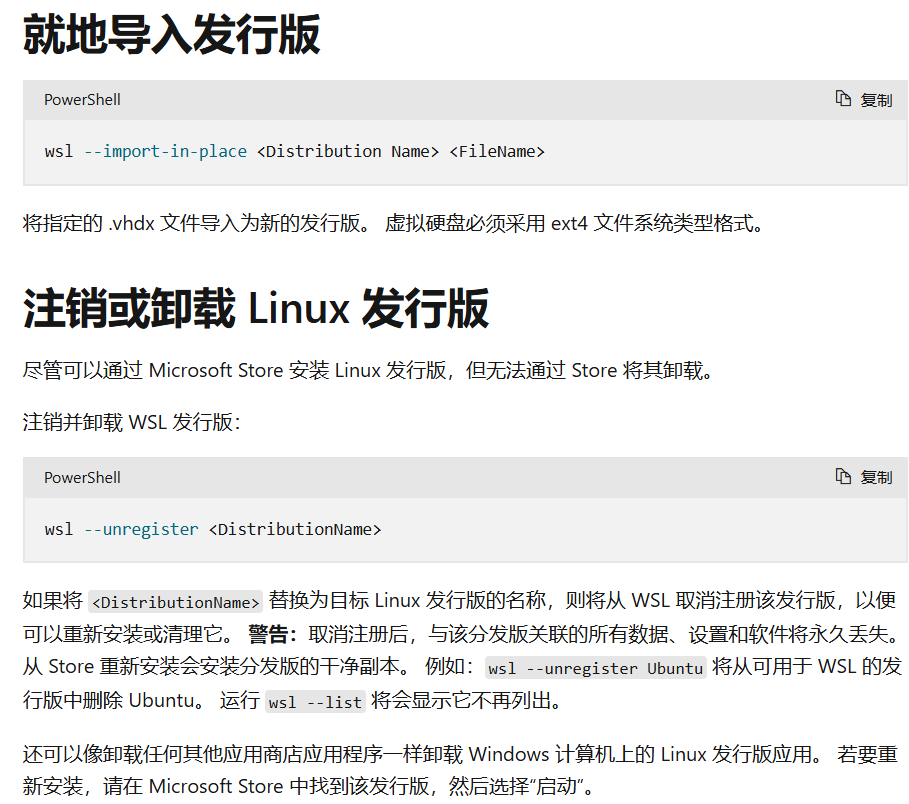
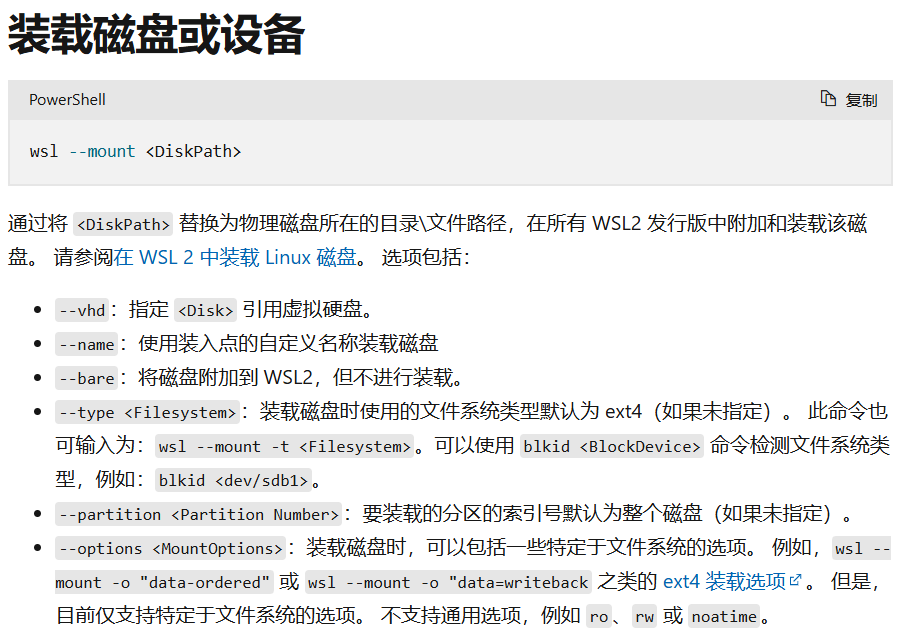

3. 安装WSL
①前提
必须运行 Windows 10 版本 2004 及更高版本(内部版本 19041 及更高版本)或 Windows 11 才能使用以下命令。
开启CPU虚拟化(大部分默认开启)。
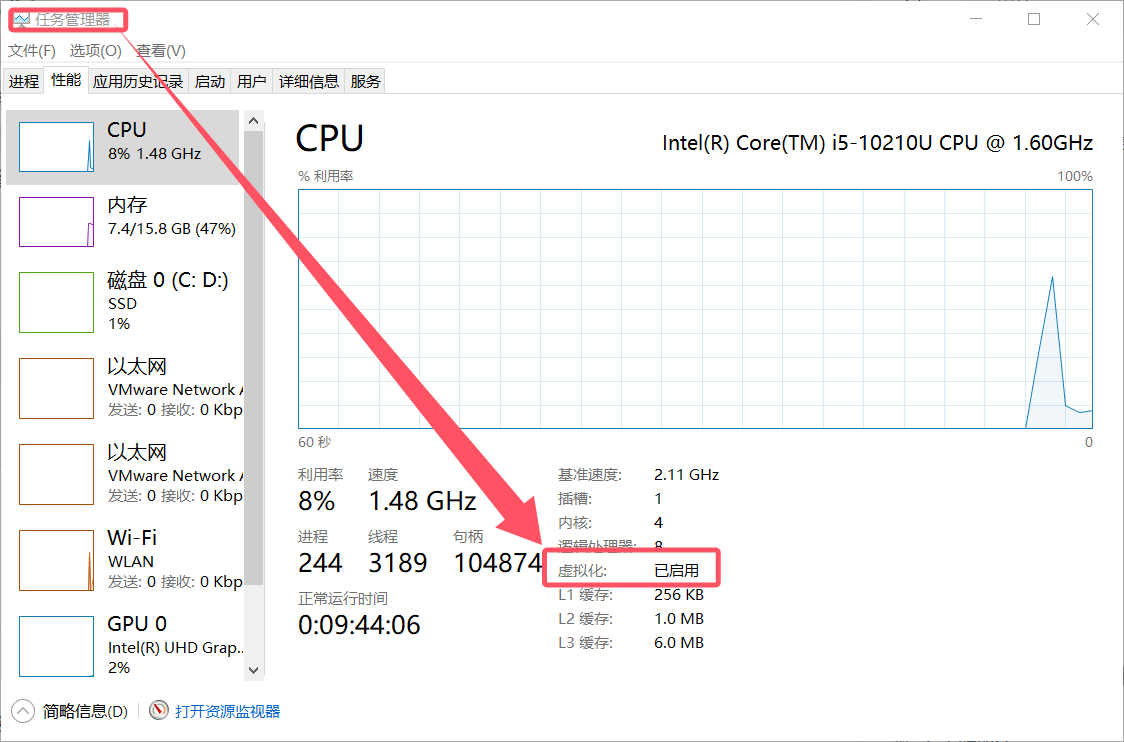
搜索栏搜索控制面板->功能,打开下面两个功能,这样就启动wsl了。

在管理员模式下打开 PowerShell 或 Windows 命令提示符,输入
wsl --status,显示以下界面,表示启动成功。
wsl --set-default-version 2设置默认的wsl版本。wsl --update将 WSL 版本更新到最新版本。
②手动安装Linux

下载后可得到一个后缀名为.AppxBundle的文件,将后缀改成.zip,并解压
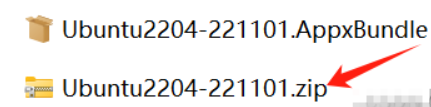

解压后文件夹有一个后缀名为.appx的文件,将后缀改成.zip,再次解压
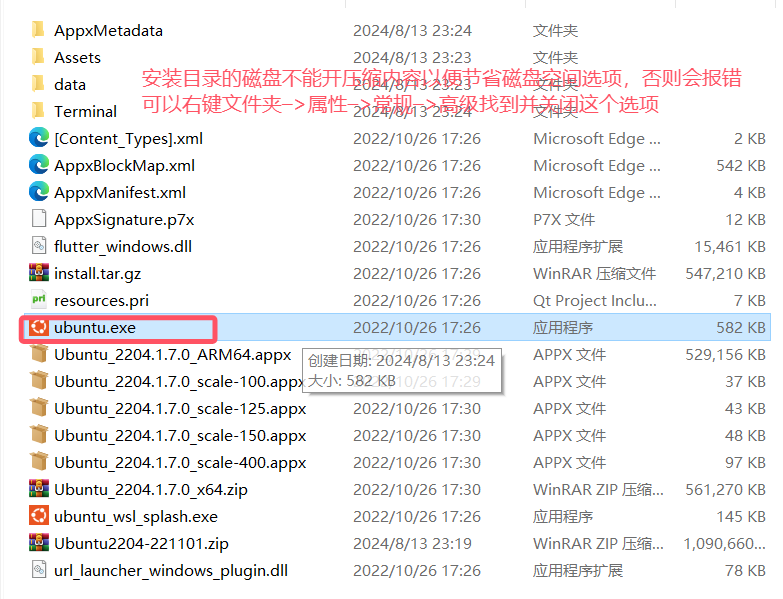
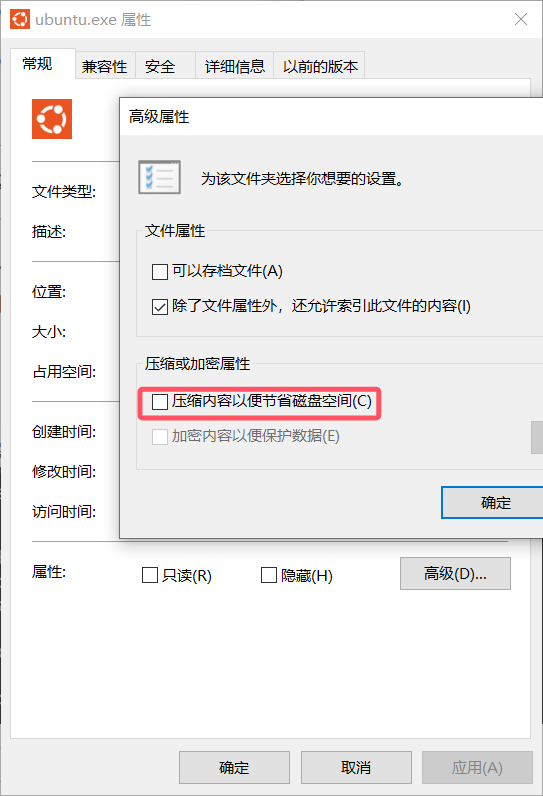
双击运行

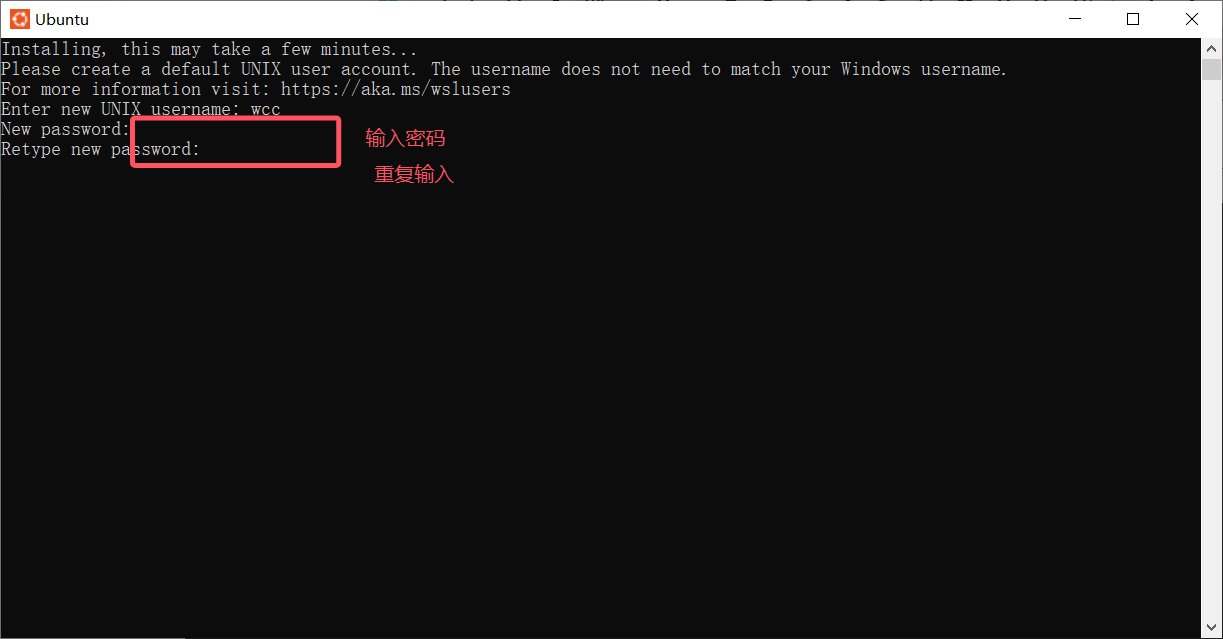
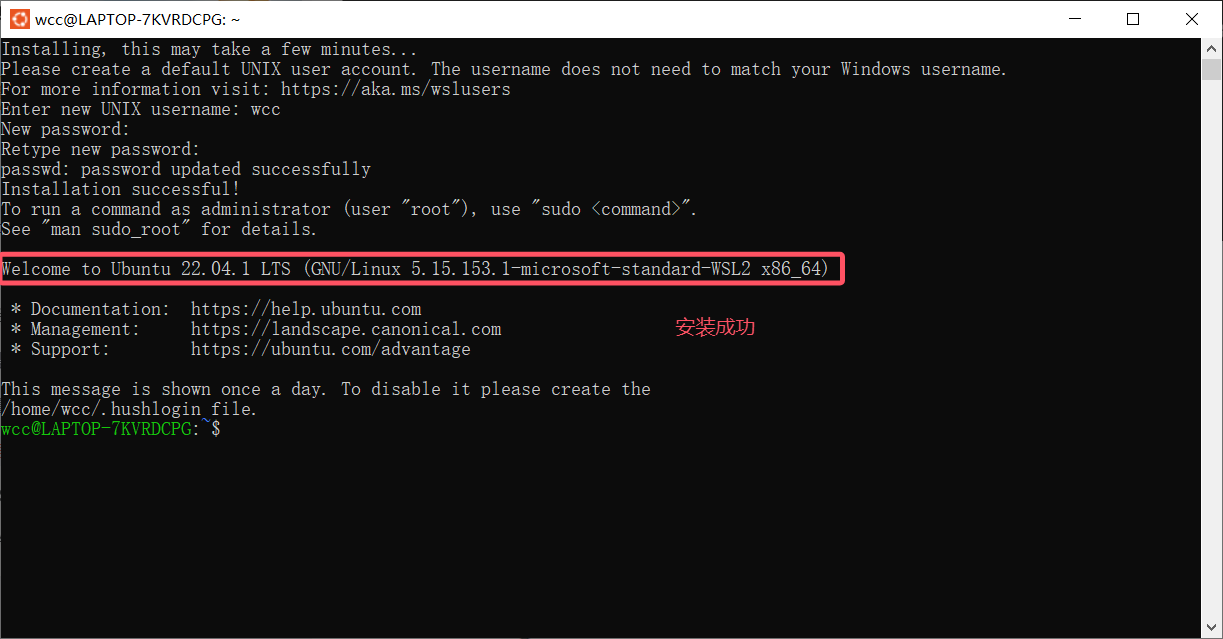
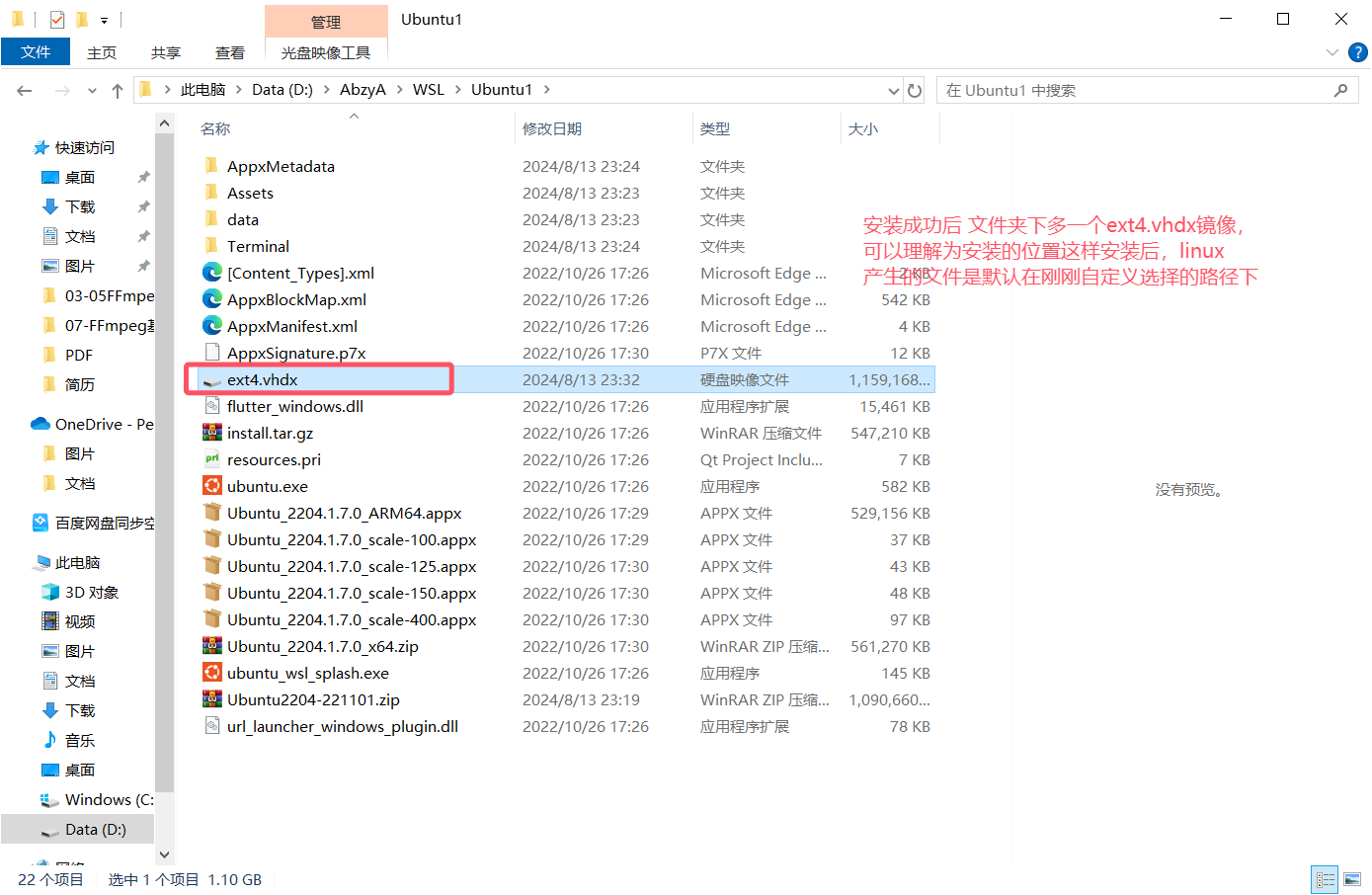

③命令安装Linux
列出可安装的发行版:
wsl --list --online
安装指定发行版名字:
wsl --install -d 发行版名称列出已安装的发行版:
wsl -l -v-
迁移到其他盘(创建同一版本的不同名字Linux):
终止Linux:
wsl --shutdown导出Linux为tar包:
wsl --export Ubuntu-18.04 D:\AbzyA\Ubuntu1804.tarwsl --export 发行版名称 导出的文件名.tar清除原来的发行版:
wsl --unregister Ubuntu-18.04发行版名称列出已安装的发行版检查是否清除成功:
wsl -l -v导入发行版本:
wsl --import <发行版名称> <安装路径> <文件名> --version 2wsl --import Ubt D:\AbzyA\ztest D:\AbzyA\Ubuntu1804.tar --version 2--version 2是wls的版本。检查是否导入成功:
wsl -l -v检查默认用户:先进入Linux
wsl -d Ubt,whoami检查修改默认用户:打开wsl ubuntu之后,默认以root身份登录,所以要修改。windows终端下
新的发行版名称.exe config --default-user 默认用户名(存在的)若迁移没有生成.exe命令,可以在实例内
sudo vim /etc/wsl.conf,加入以下内容。关闭Linux,8s后重新启动即可。
[user]
default=默认登录用户再次进入Linux,并检查默认用户
3. 配置



①安装Windows终端
打开Microsoft Store,搜索Windows Terminal,然后安装即可。

②启用systemd
确保 WSL 版本为 0.67.6 或更高版本
打开 Linux 发行版的命令行并输入 cd / 来访问根目录,然后输入 ls 来列出文件。 你将看到一个名为“etc”的目录,其中包含发行版的 WSL 配置文件。 打开此文件,以便可通过输入
sudo vim /etc/wsl.conf,使用 vim文本编辑器进行更新在 wsl.conf 文件中添加以下行
[boot]
systemd=true退出 vim 文本编辑器。8秒后再次启动Linux发行版即可。
再进入Linux命令行,输入
systemd --version, 显示以下内容表示成功
③设置WSL2网络模式
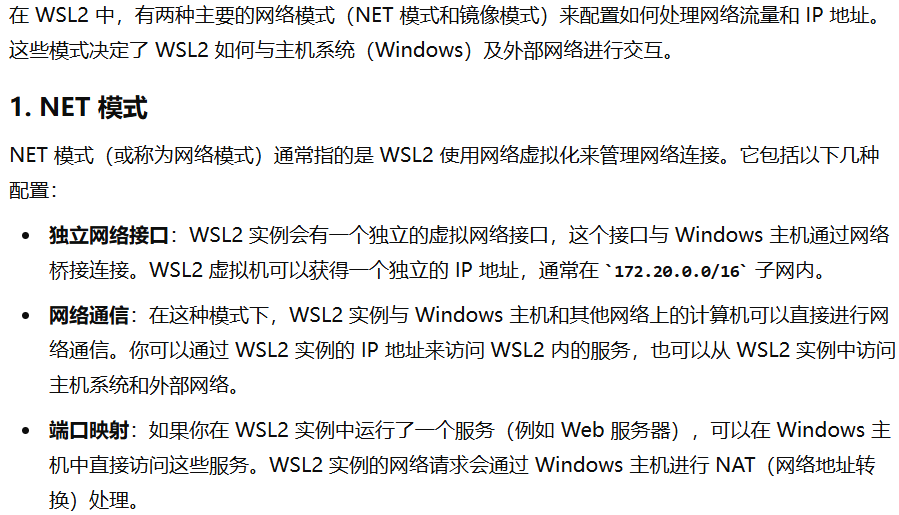
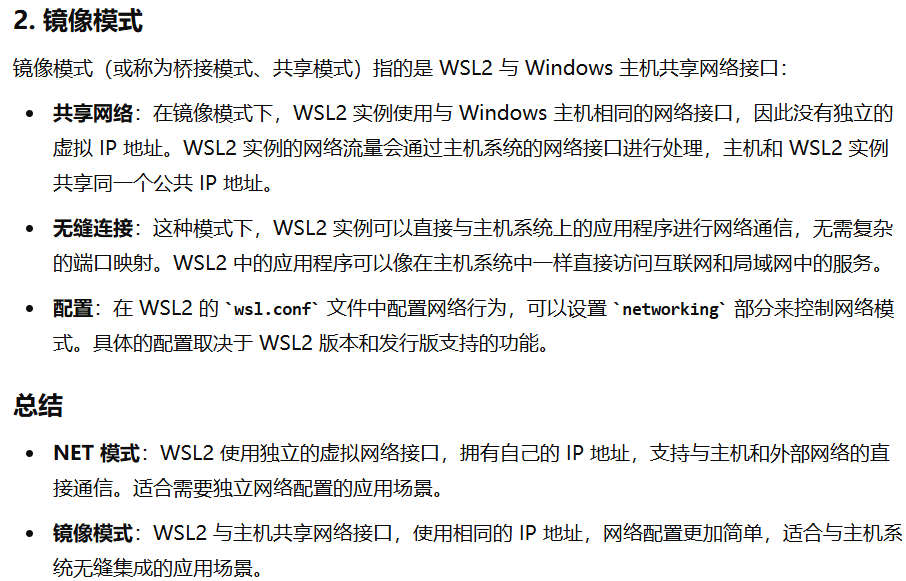
sudo apt install net-tools为linux安装网络工具
查看windows网络,powershell:
ipconfig
二者并不相同:
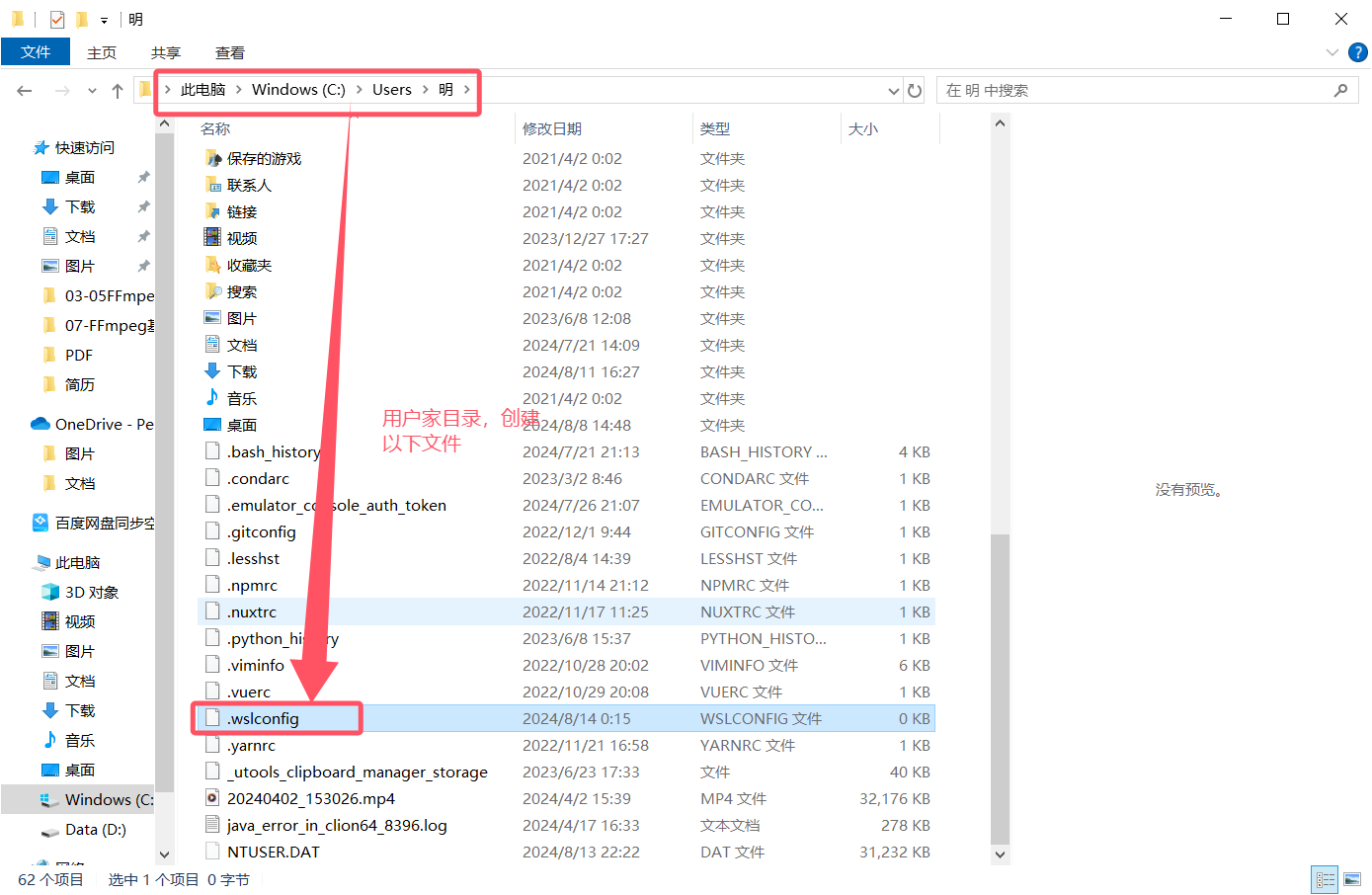

然后,需要关闭 Linux 发行版。8秒后再次启动Linux发行版即可。
再次用最初的命令检查
# Settings apply across all Linux distros running on WSL 2
[wsl2]
# 网络模式参数
networkingMode=mirrored
dnsTunneling=true
firewall=true
autoProxy=true
hostAddressLoopback=true4. Windows和WSL2交互
①Windows访问Linux
Windows访问Linux文件:
cmd 输入
explorer,打开资源管理器在地址栏中输入
\\wsl$\Ubuntu(假设你的 WSL2 发行版名称为 Ubuntu,根据实际发行版名称调整)。-
Windows运行Linux命令:
wsl <linux-command>
②Linux访问Windows
Linux访问Windows文件:
/mnt下的c、d即是挂载到Linux中的c盘和d盘。-
linux执行windows命令:
explorer.exe .带上exe后缀。如从windows打开当前文件夹notepad.exe ~/.bashrc编辑bashrc
5. 卸载
先打开cmd,输入wsl --list,查看你安装的版本,然后输入wsl --unregister <要卸载的发行版>,之后删掉目录下的那个子系统就可以了
